¶ openKylin系统安装指南
本文档主要针对社区用户使用最多的X86架构下的三种安装场景分别进行了说明,这三种场景安装所需要的步骤有些差异,请根据您的实际安装场景选择以下对应的章节。
另外,需要在RISC-V、ARM开发板安装openKylin操作系统的用户(高阶玩家),请通过文末的附录跳转到对应文档。
¶ 安装前的准备
1、一台x86_64位电脑;
2、一个可以格式化的优盘,容量不小于8GB;
tips:1G=1024MB,为方便计算,可以估算成 1G=1000MB
¶ 配置要求
¶ 流畅体验建议配置
● CPU:2018年以后的主流产品(6核及以上)
● 内存:8GB及以上(tips:虚拟机建议分配4GB及以上)
● 硬盘:128GB及以上空闲存储空间
¶ 系统安装最低配置
● CPU:2015年以后的产品(双核)
● 内存:不小于4GB(tips:虚拟机至少分配2GB)
● 硬盘:不小于50GB空闲存储空间
¶ 实体机单系统安装
¶ 第一步:下载openKylin镜像
前往官网下载x86_64的镜像(https://www.openkylin.top/downloads/628-cn.html)
tips:下载完镜像文件后,请先检查文件MD5值是否和官网上的一致,如果不一致请重新下载
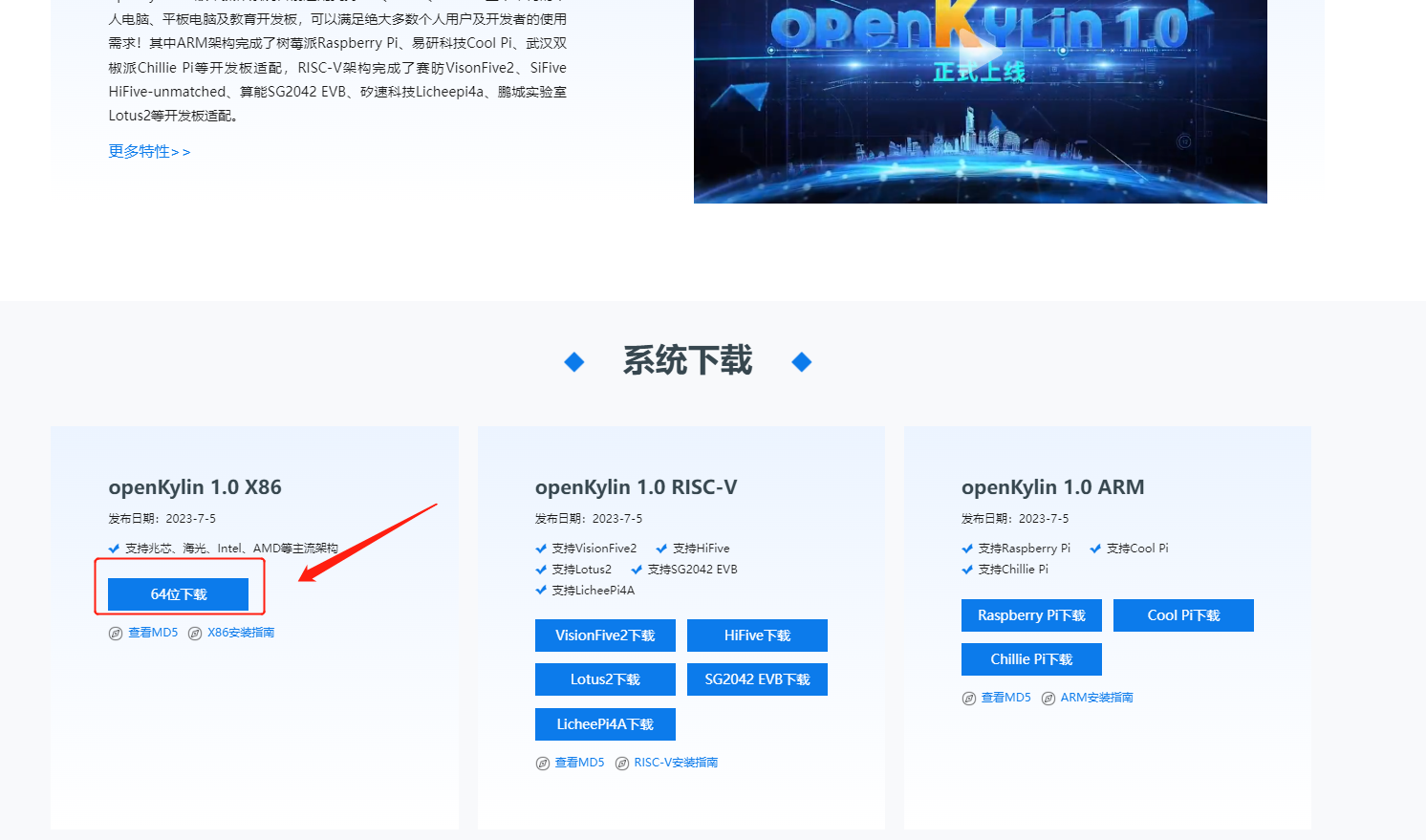
官网同时还提供多个镜像站下载(https://www.openkylin.top/downloads/mirrors-cn.html)
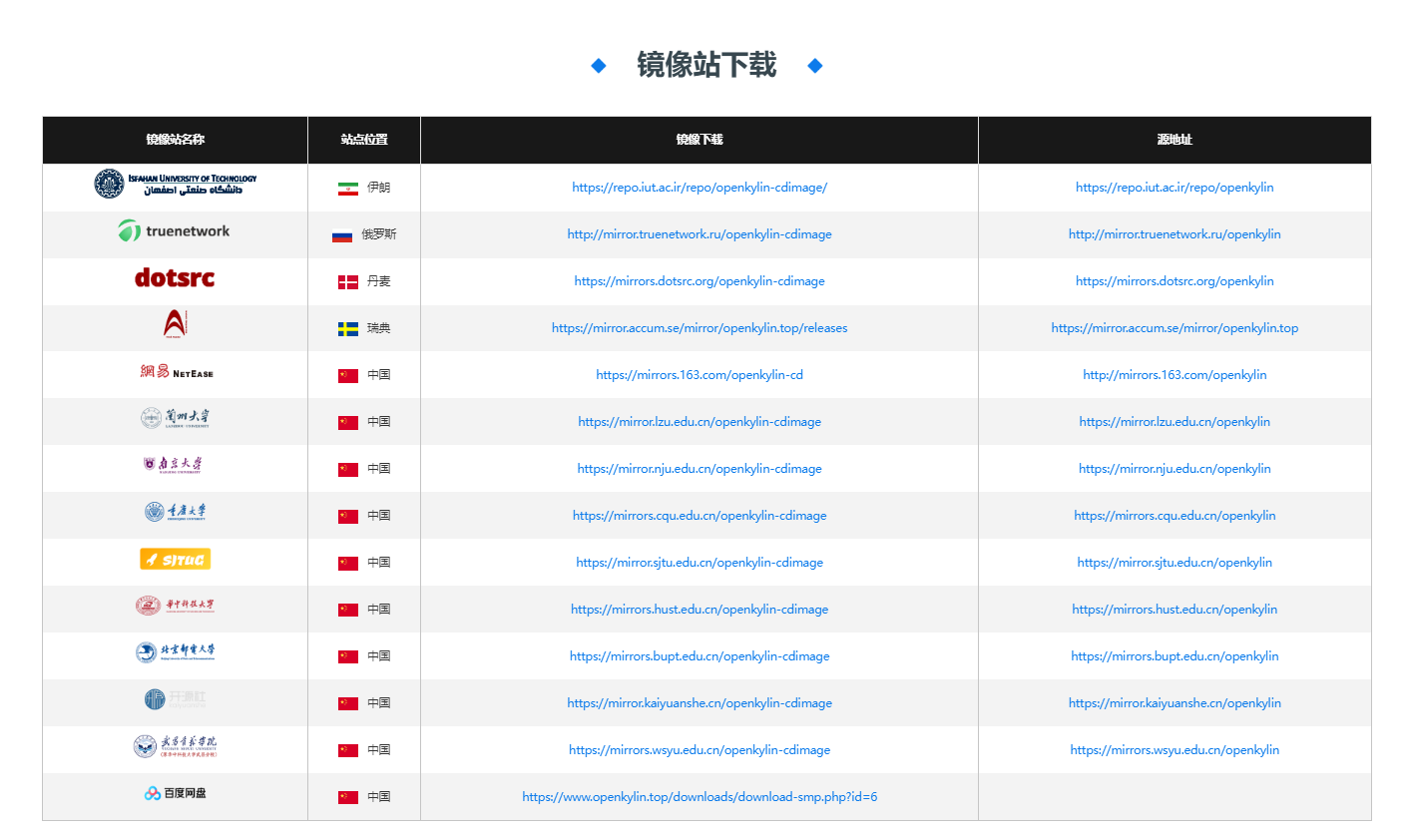
¶ 第二步:选择一个启动盘制作工具制作启动盘
推荐采用rufus或者ventoy制作openKylin系统启动盘。
1、rufus
前往官网(http://rufus.ie/)下载安装rufus工具,然后按下图配置,完成启动盘制作
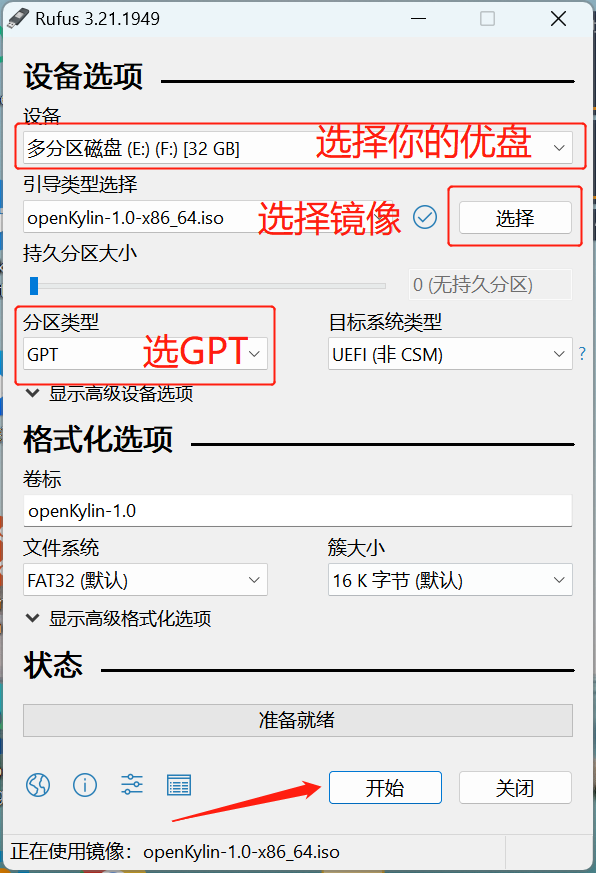
2、ventoy
前往官网(https://www.ventoy.net/)下载ventoy工具,按照以下步骤制作启动盘后,将待安装镜像拷贝到优盘里即可
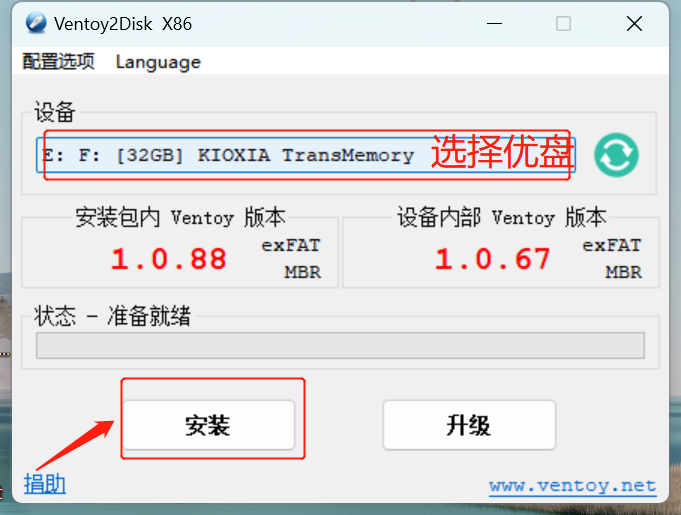
¶ 第三步:通过启动盘(Ventoy为例)启动电脑
电脑关机,将做好的启动盘插入电脑USB接口,然后启动电脑的同时不断按delete、F2、F10或F12键,进入BIOS界面。
tips:不同品牌、型号的电脑有所差异,可以百度搜索一下您的电脑具体是按哪个键进BIOS
关闭安全启动(secure boot),并将U盘作为第一启动项,然后保存并重启
tips:一般F10键为“保存并重启”,BIOS界面一般会有提示

然后将进入Ventoy启动盘界面,选择openKylin 1.0镜像。如下图所示:
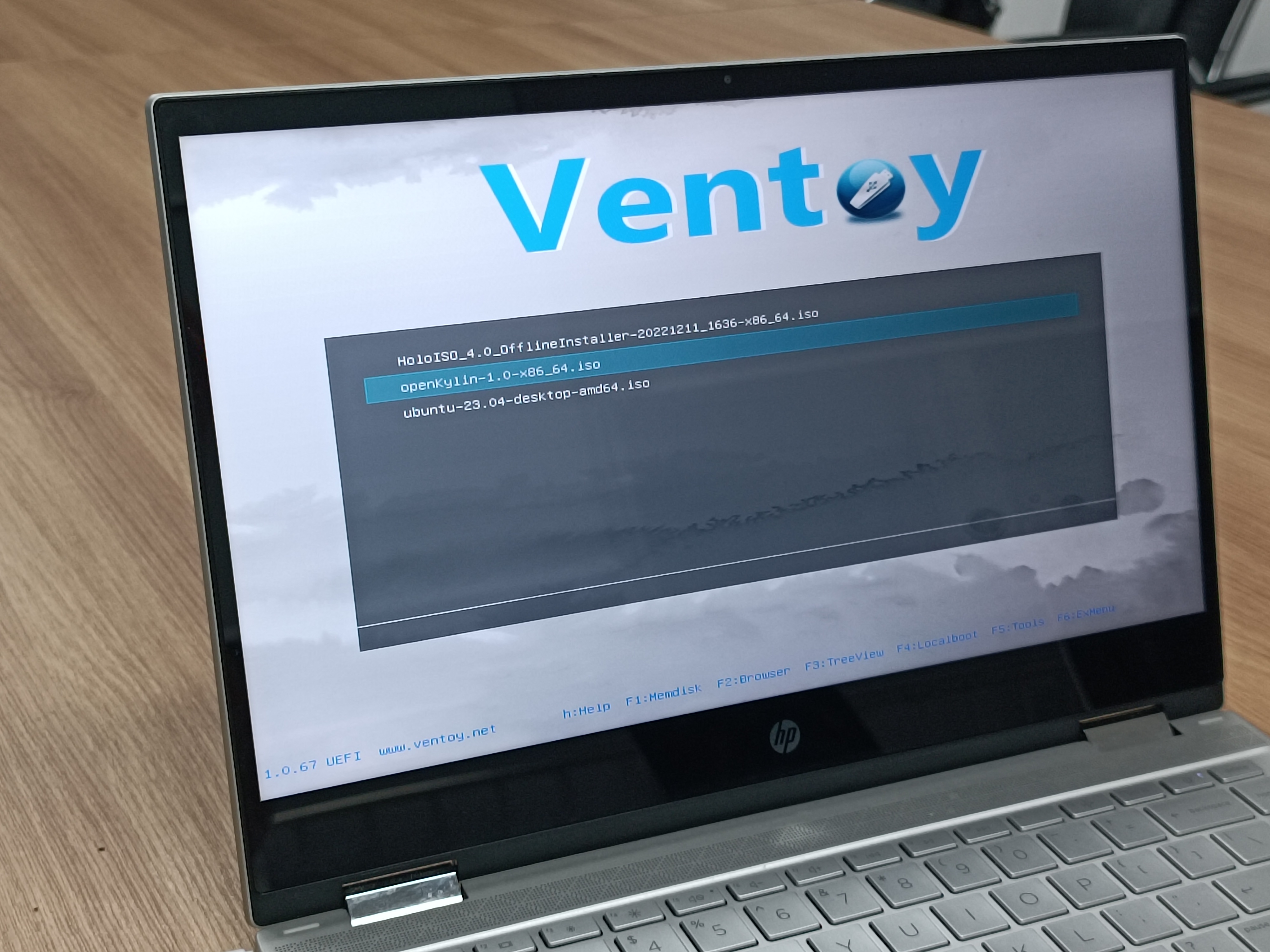
进入Grub引导界面,选择“Try without installing”,进入openKylin试用桌面
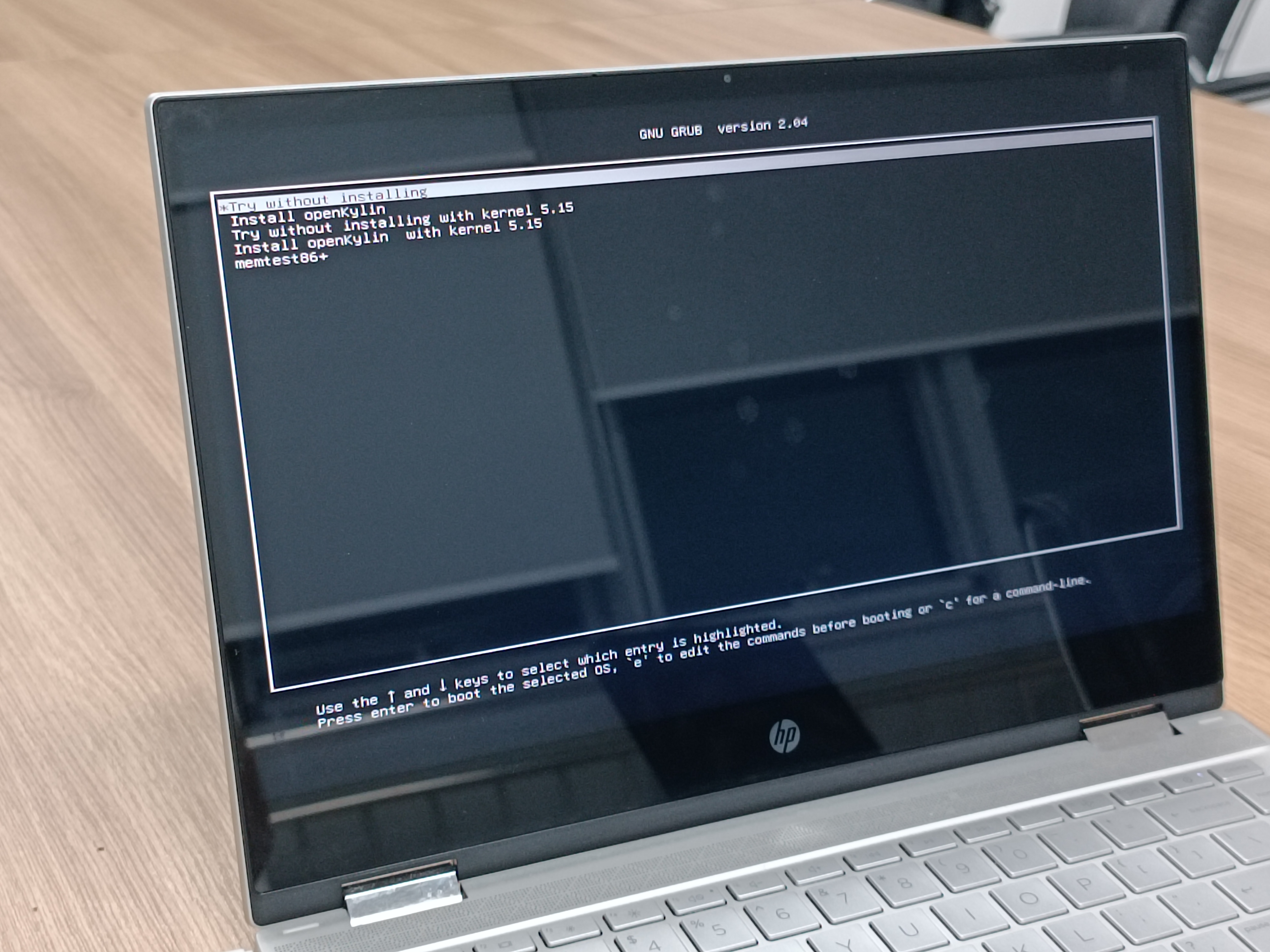
tips:前两个选项启动的是6.1内核;后两个选项启动的是5.15内核
¶ 第四步:开始安装系统
在openKylin试用桌面,点击桌面上的“安装openKylin”图标,开始进行安装前配置
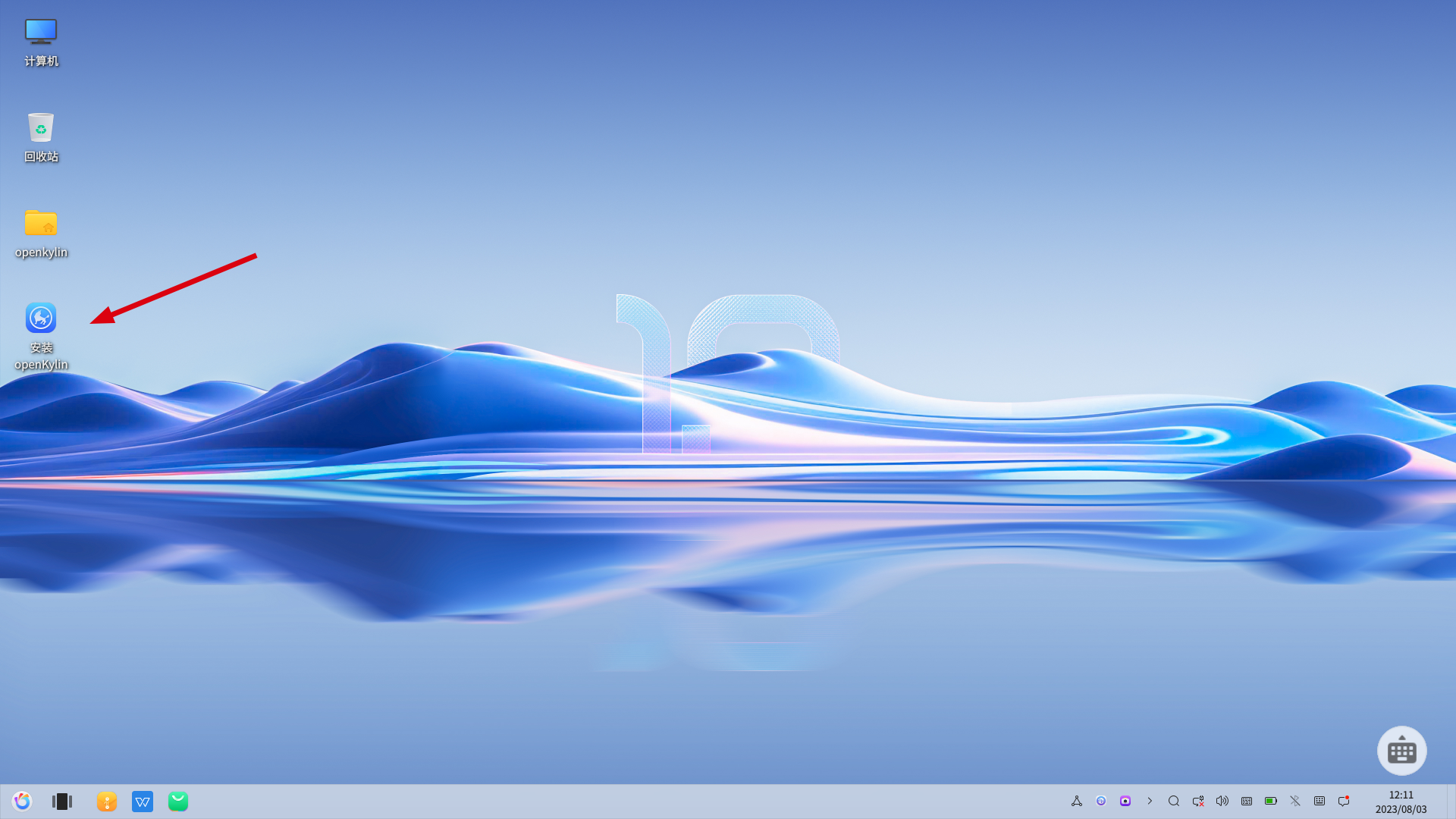
选择语言
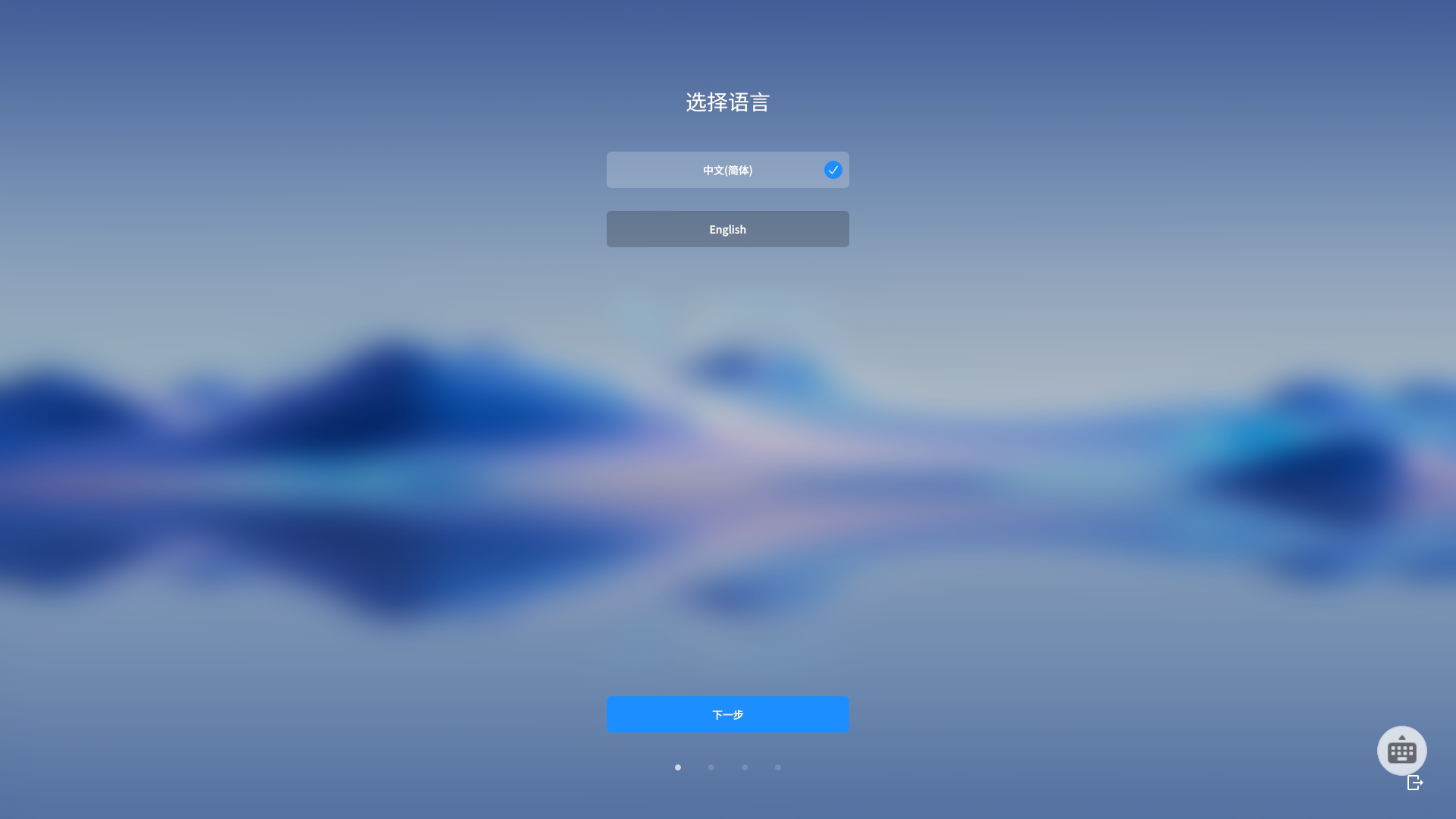
选择时区
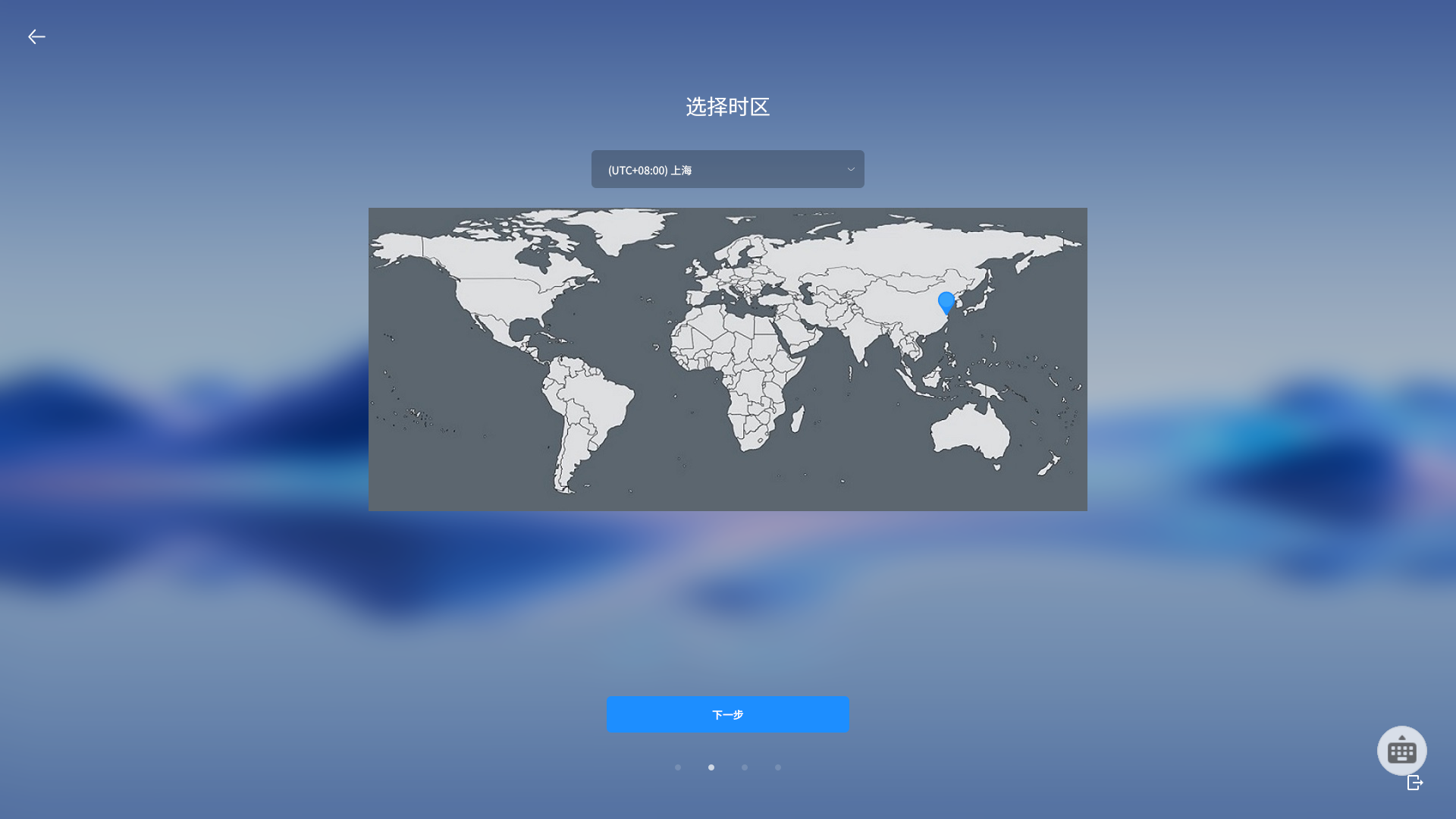
创建用户
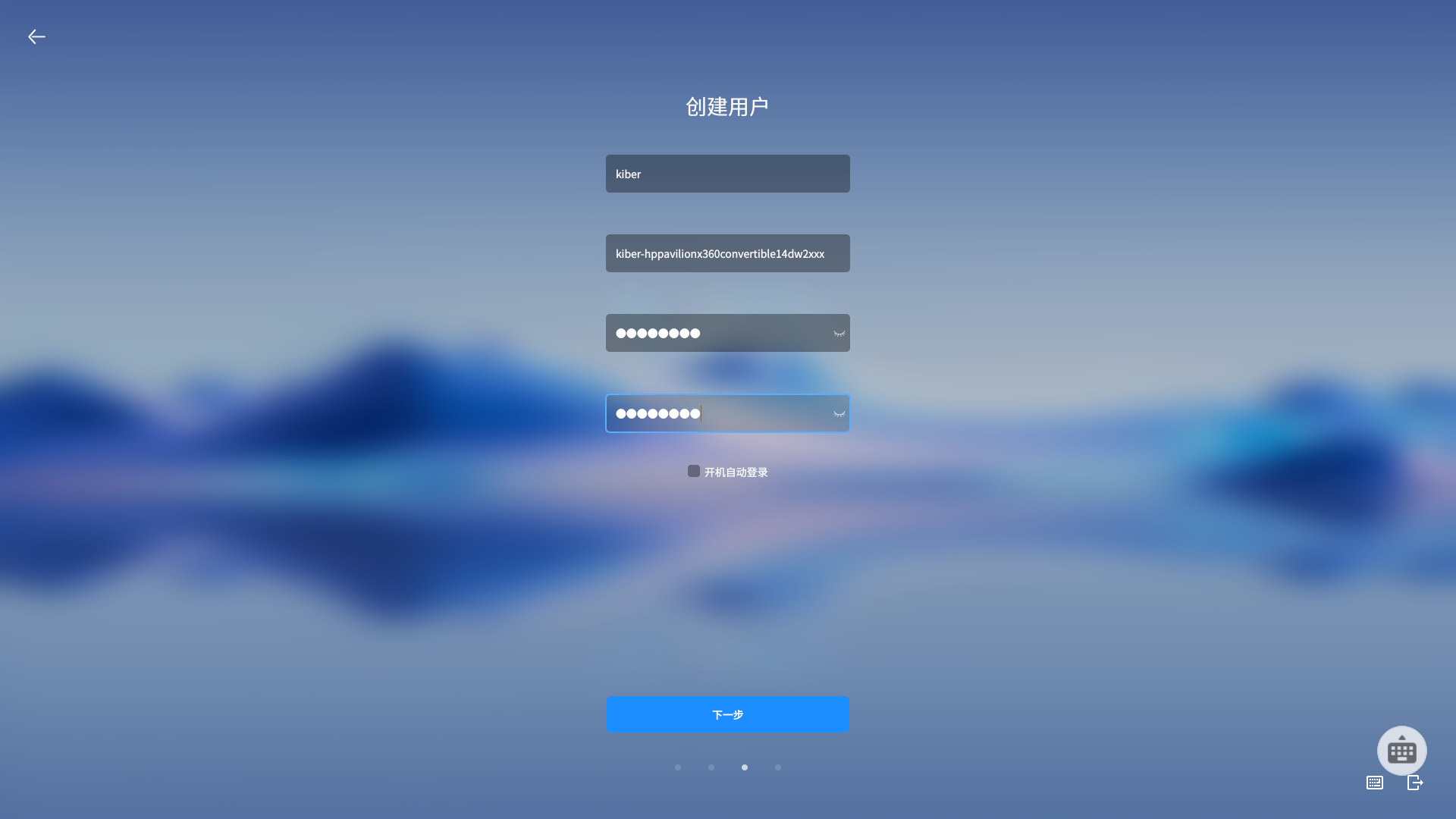
选择安装方式(分区)
1、全盘安装(适合新手小白)
tips:全盘安装会将硬盘全部格式化,请确保硬盘上已无需要保留的文件

2、自定义安装(适合高阶玩家)
点击“创建分区表”,清空当前分区(tips:此时不会真的进行擦除)
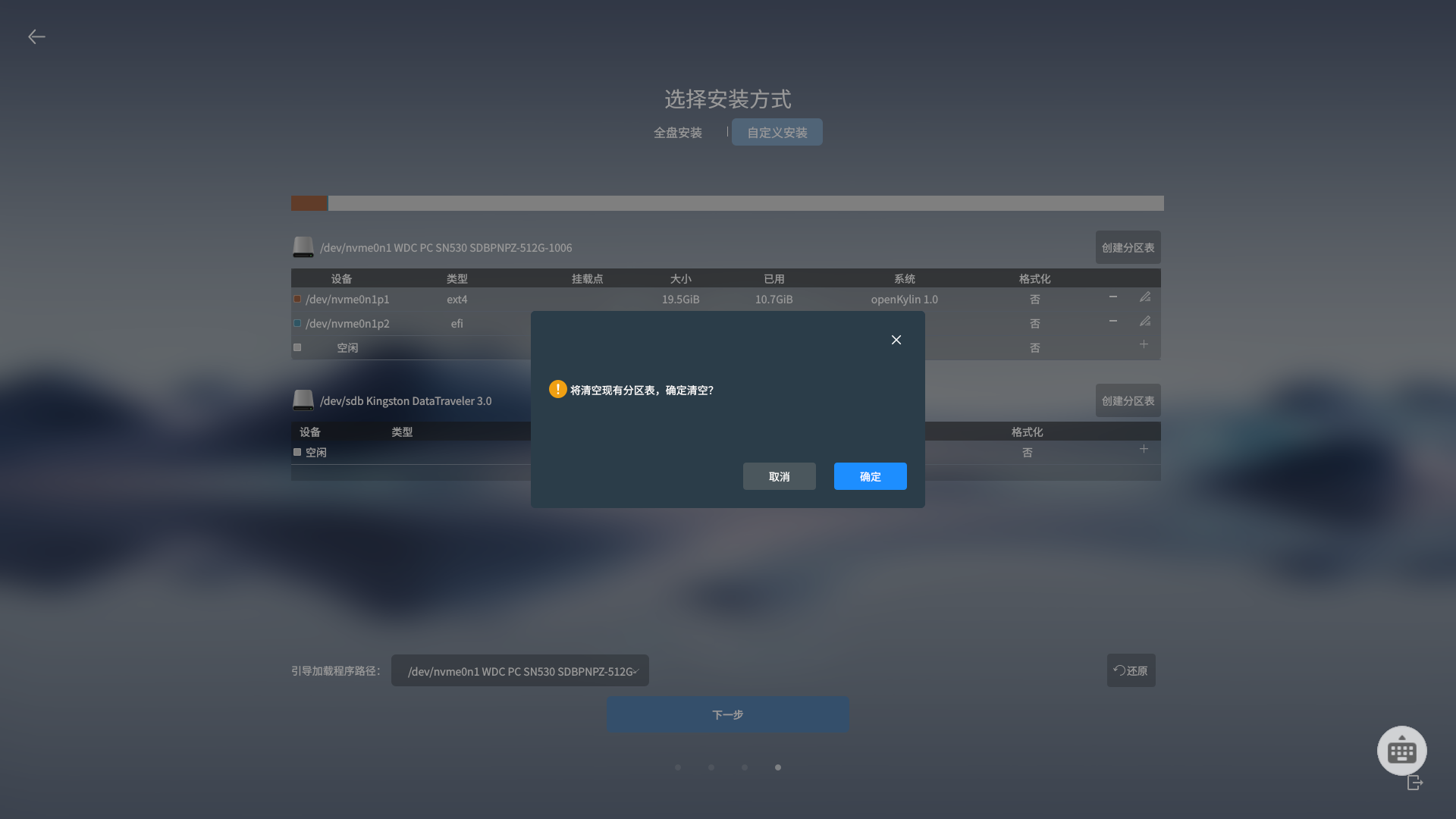
然后按照您的需求创建分区。一般至少需要创建:根分区(用于“ext4”,挂载点“/”,空间分配大于15GB):
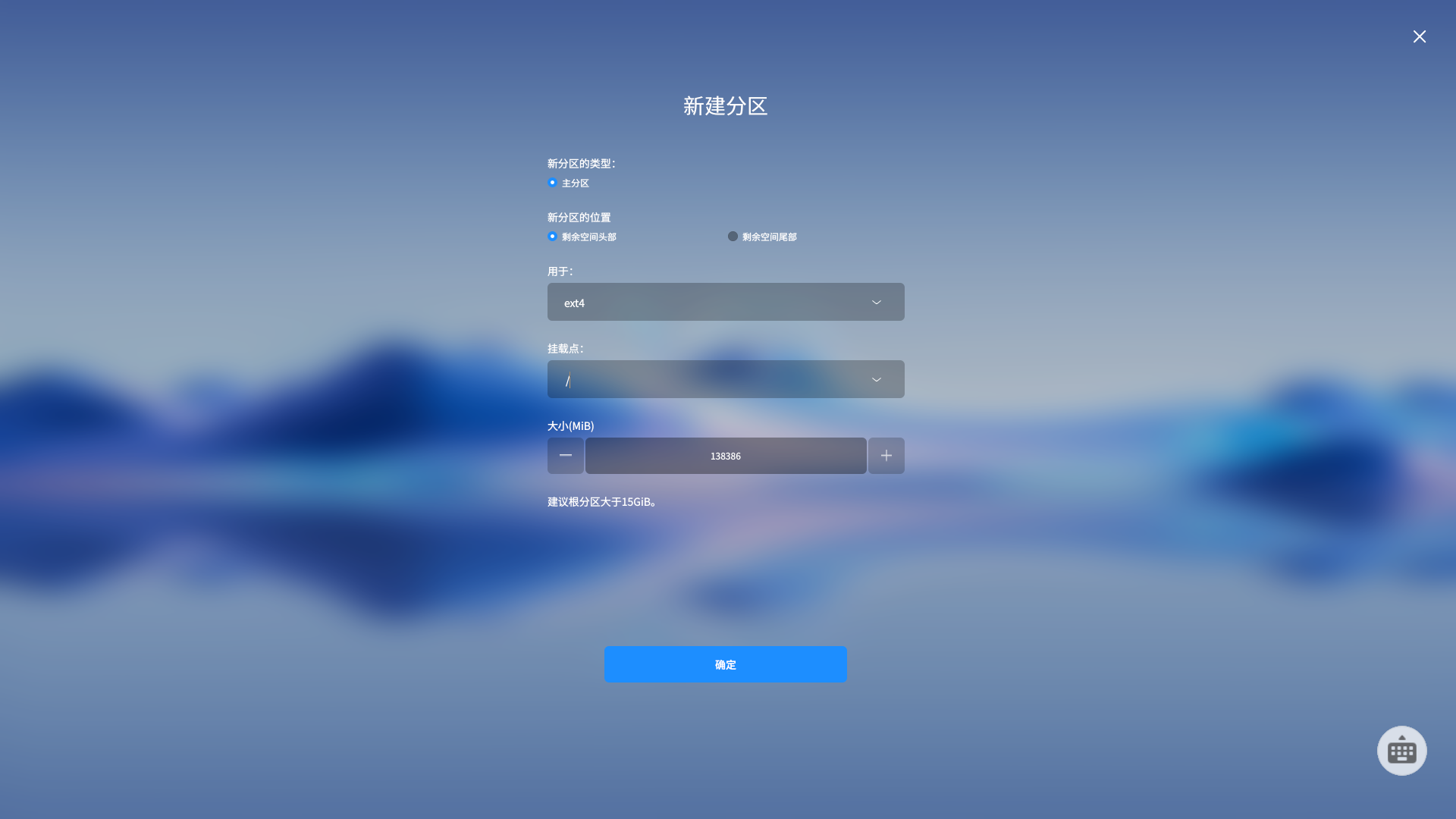
efi分区(用于“efi”、空间分配256MB~2GB)
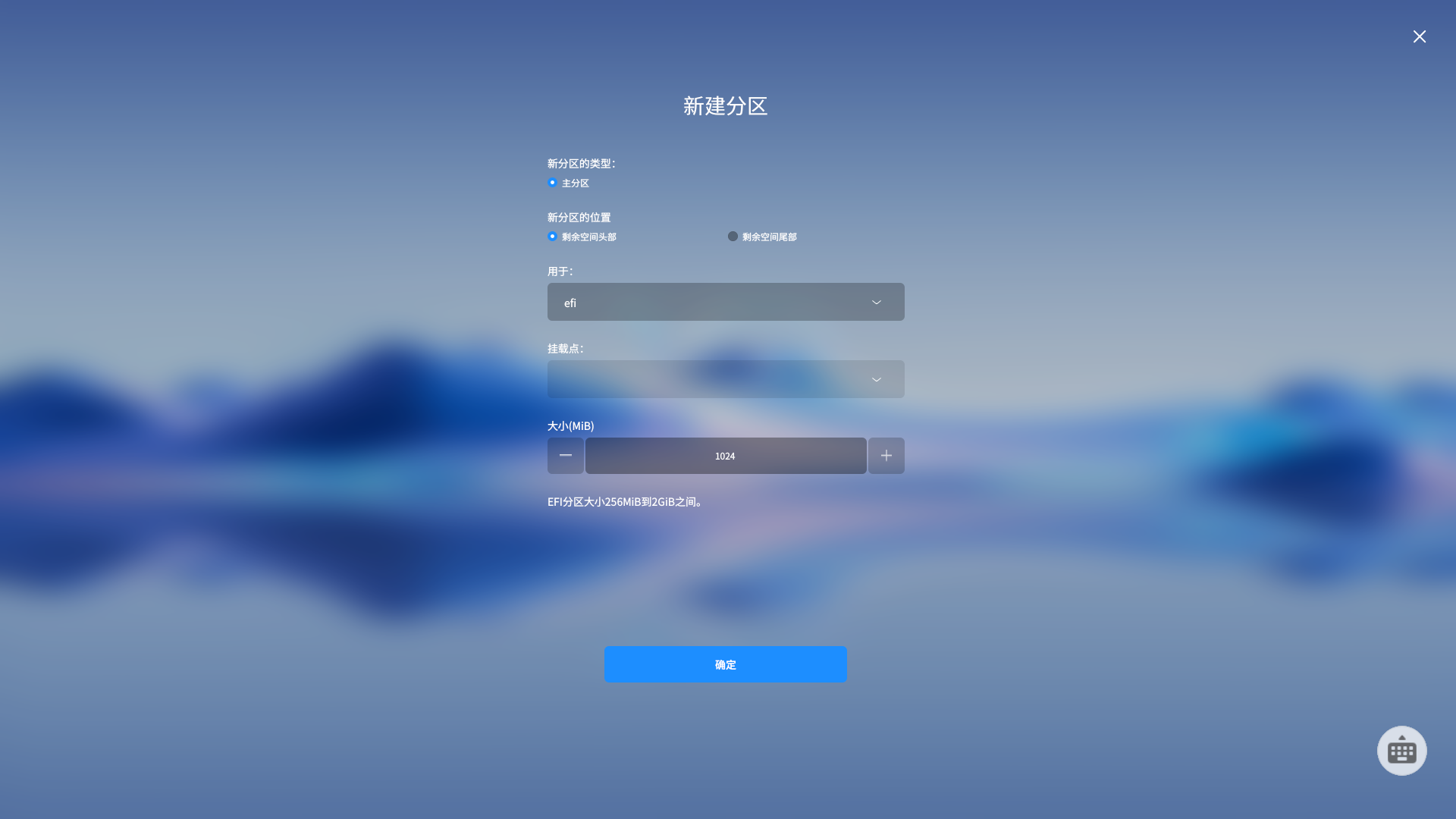
点击确定,并确认您选择的分区策略
tips:此时反悔还来得及哦,点击“开始安装”后将先进行格式化*,您将失去此硬盘上原有的内容*
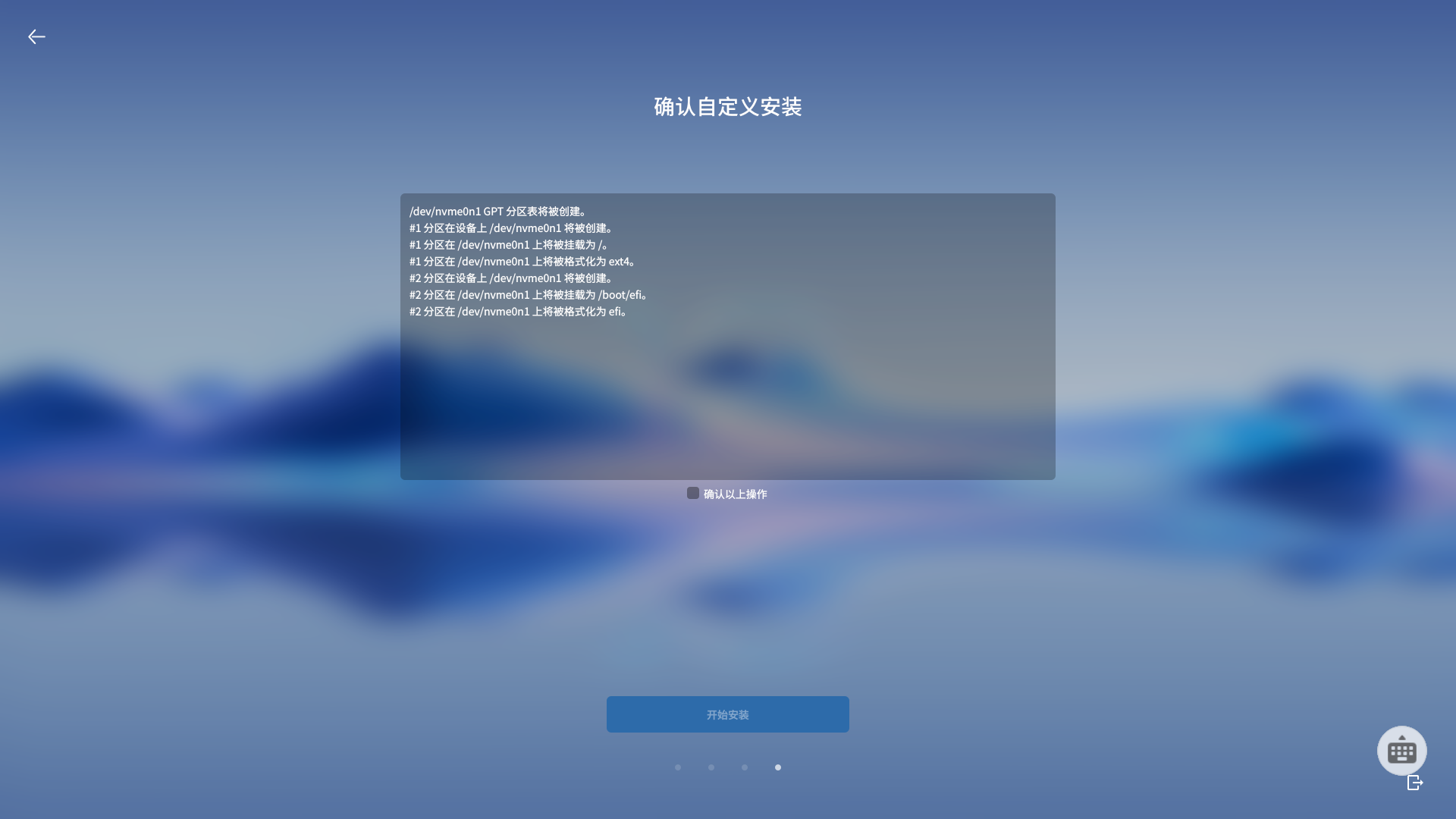
开始安装进程

¶ 第五步:完成安装
安装进度结束后,将提示安装完成。
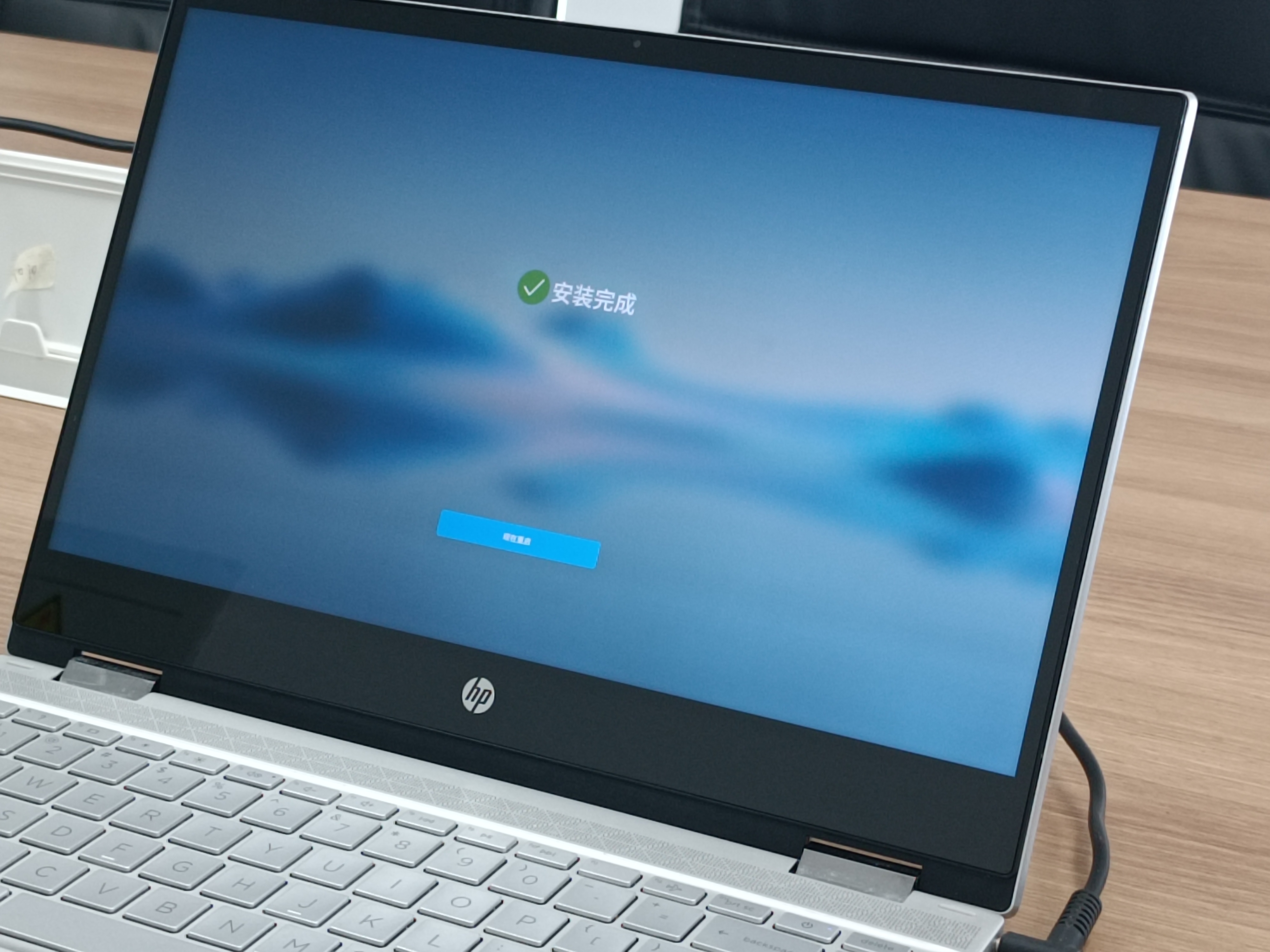
点击“现在重启”,然后按照提示拔出U盘并按“enter”键,系统将自动重启进入系统,此时您的电脑就成功安装openKylin系统啦!!

¶ 实体机双系统安装
¶ 第一步:下载openKylin镜像
前往官网下载x86_64的镜像(https://www.openkylin.top/downloads/628-cn.html)
tips:下载完镜像文件后,请先检查文件MD5值是否和官网上的一致,如果不一致请重新下载
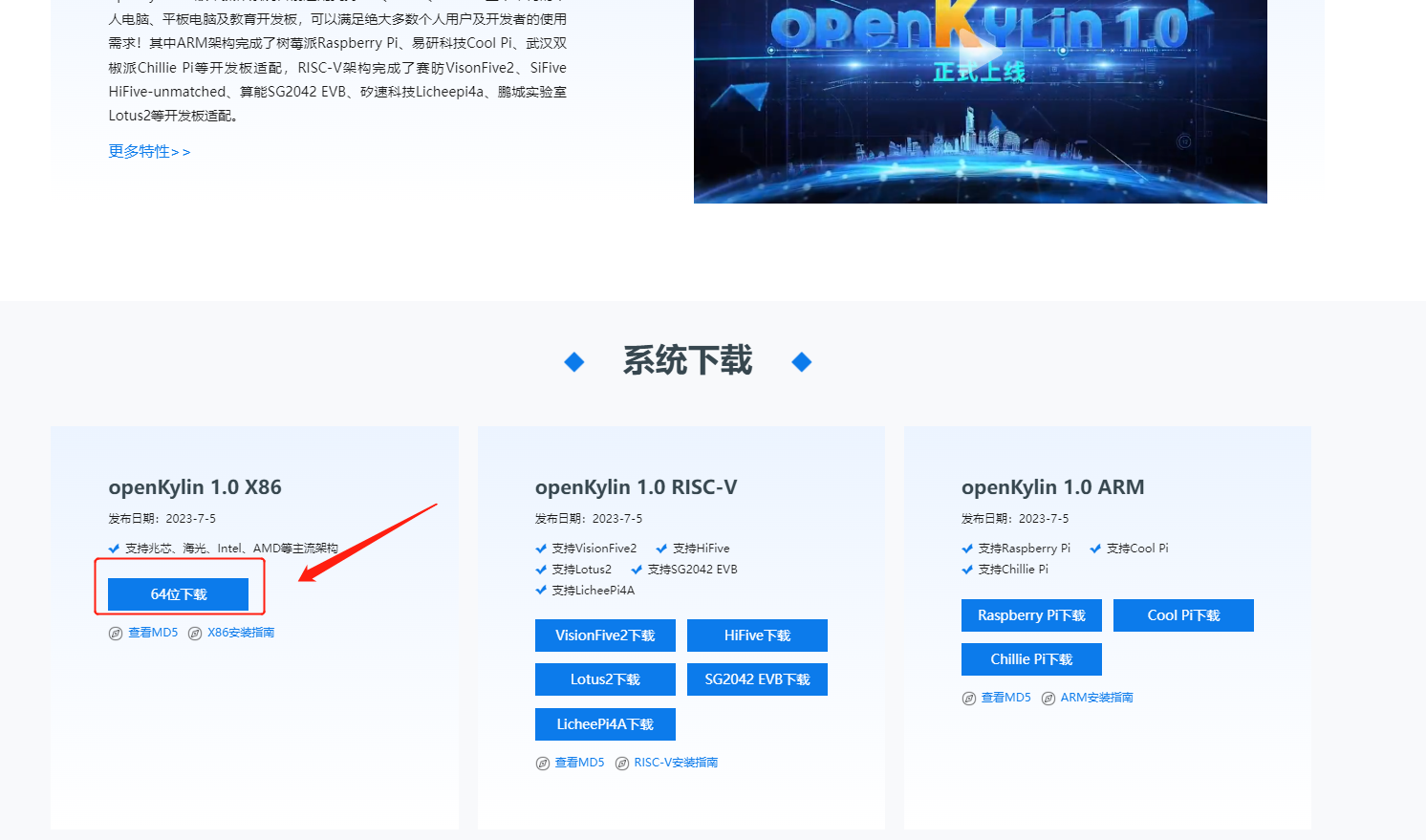
官网同时还提供多个镜像站下载(https://www.openkylin.top/downloads/mirrors-cn.html)
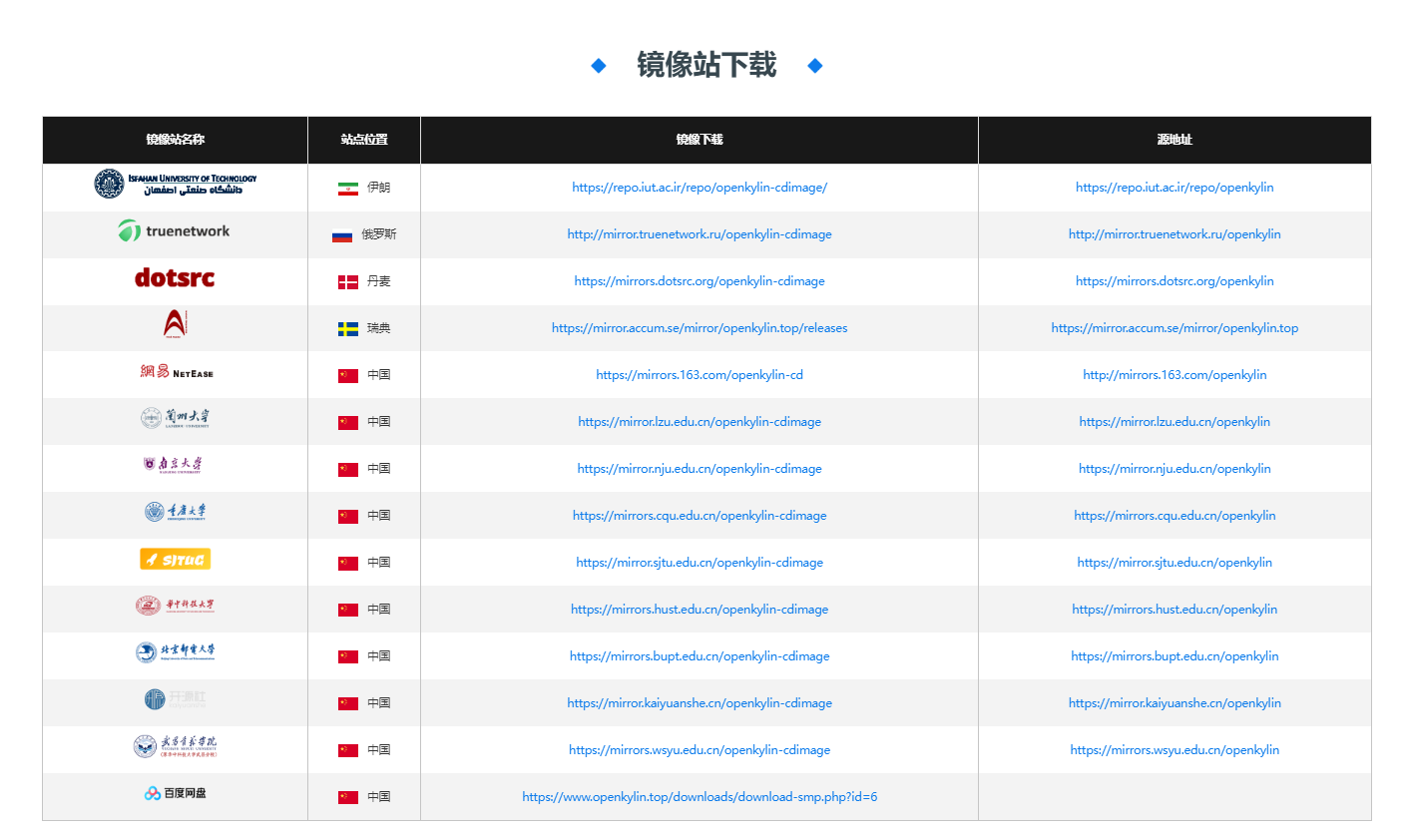
¶ 第二步:选择一个启动盘制作工具制作启动盘
推荐采用rufus或者ventoy制作openKylin系统启动盘。
1、rufus
前往官网(http://rufus.ie/)下载安装rufus工具,然后按下图配置,完成启动盘制作
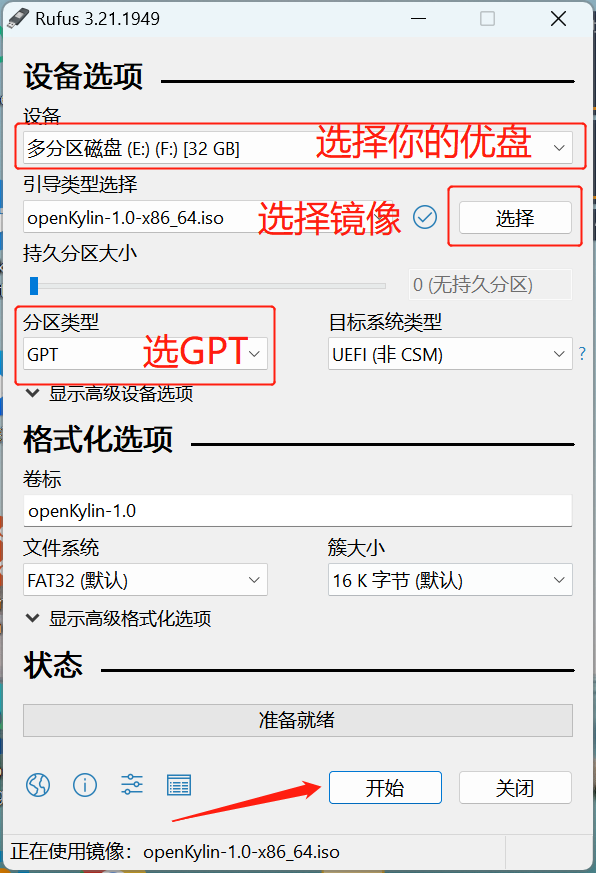
2、ventoy
前往官网(https://www.ventoy.net/)下载ventoy工具,按照以下步骤制作启动盘后,将待安装镜像拷贝到优盘里即可
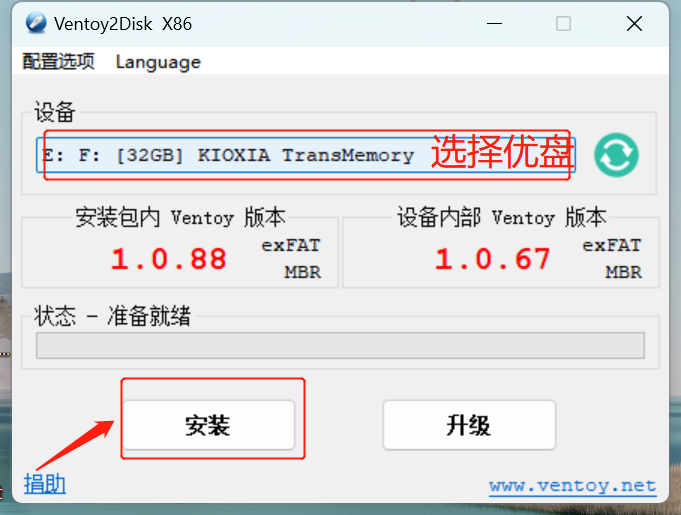
¶ 第三步:将电脑磁盘进行分区
默认机器已安装windows系统,打开磁盘管理工具,选择分割的磁盘空间,右键点击该磁盘,选择“压缩卷”。
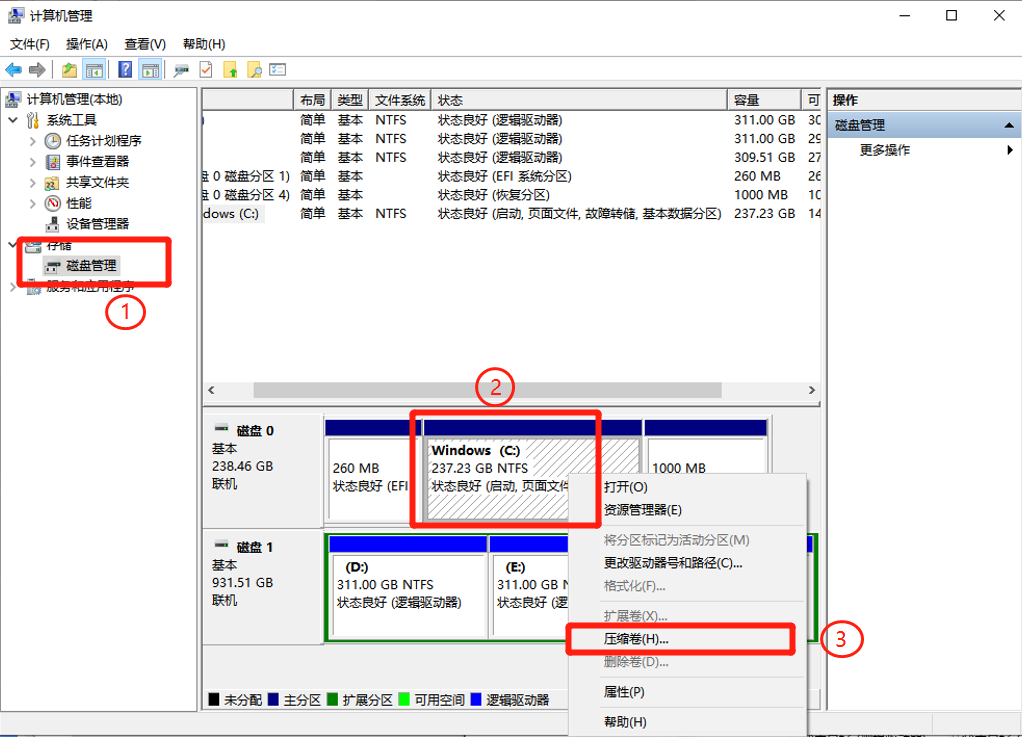
此时会弹出压缩窗口,输入压缩空间量的大小,此处展示约分配 135GB (tips:分配空间不少于 50 GB)。确认压缩空间量后点击“压缩”。
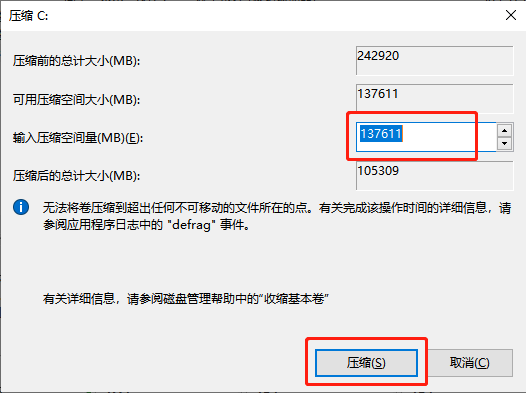
压缩结束后,会多出一块“未分配”的空闲空间,将用于安装openKylin操作系统。
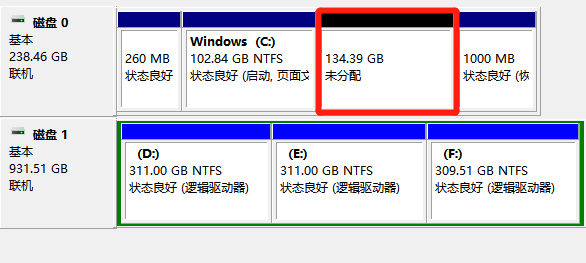
¶ 第四步:通过启动盘(Ventoy为例)启动电脑
电脑关机,将做好的启动盘插入电脑USB接口,然后启动电脑的同时不断按delete、F2、F10或F12键,进入BIOS界面。
tips:不同品牌、型号的电脑有所差异,可以百度搜索一下您的电脑具体是按哪个键进BIOS
关闭安全启动(secure boot),并将U盘作为第一启动项,然后保存并重启
tips:一般F10键为“保存并重启”,BIOS界面一般会有提示

然后将进入Ventoy启动盘界面,选择openKylin 1.0镜像。如下图所示:
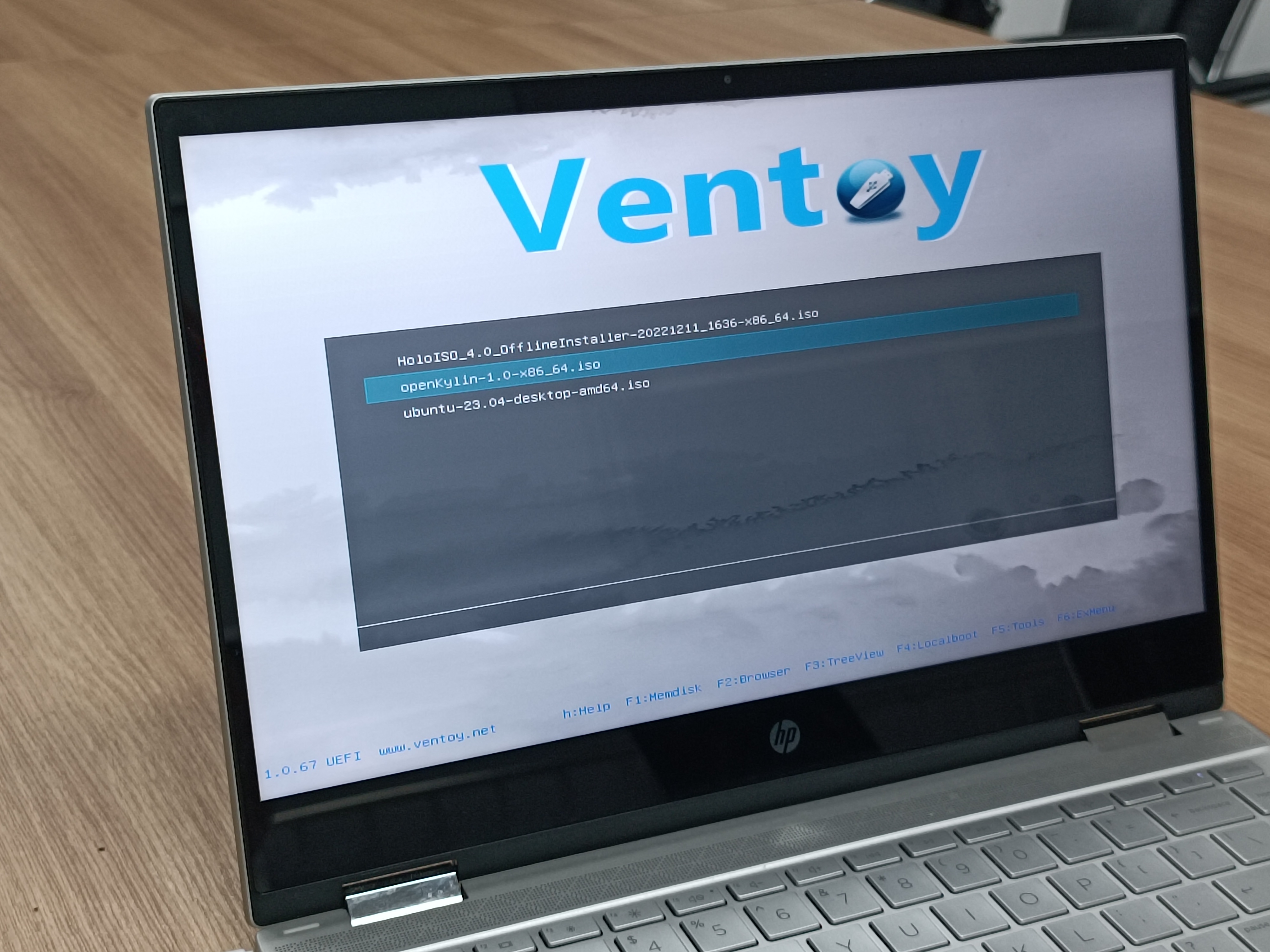
进入Grub引导界面,选择“Try without installing”,进入openKylin试用桌面
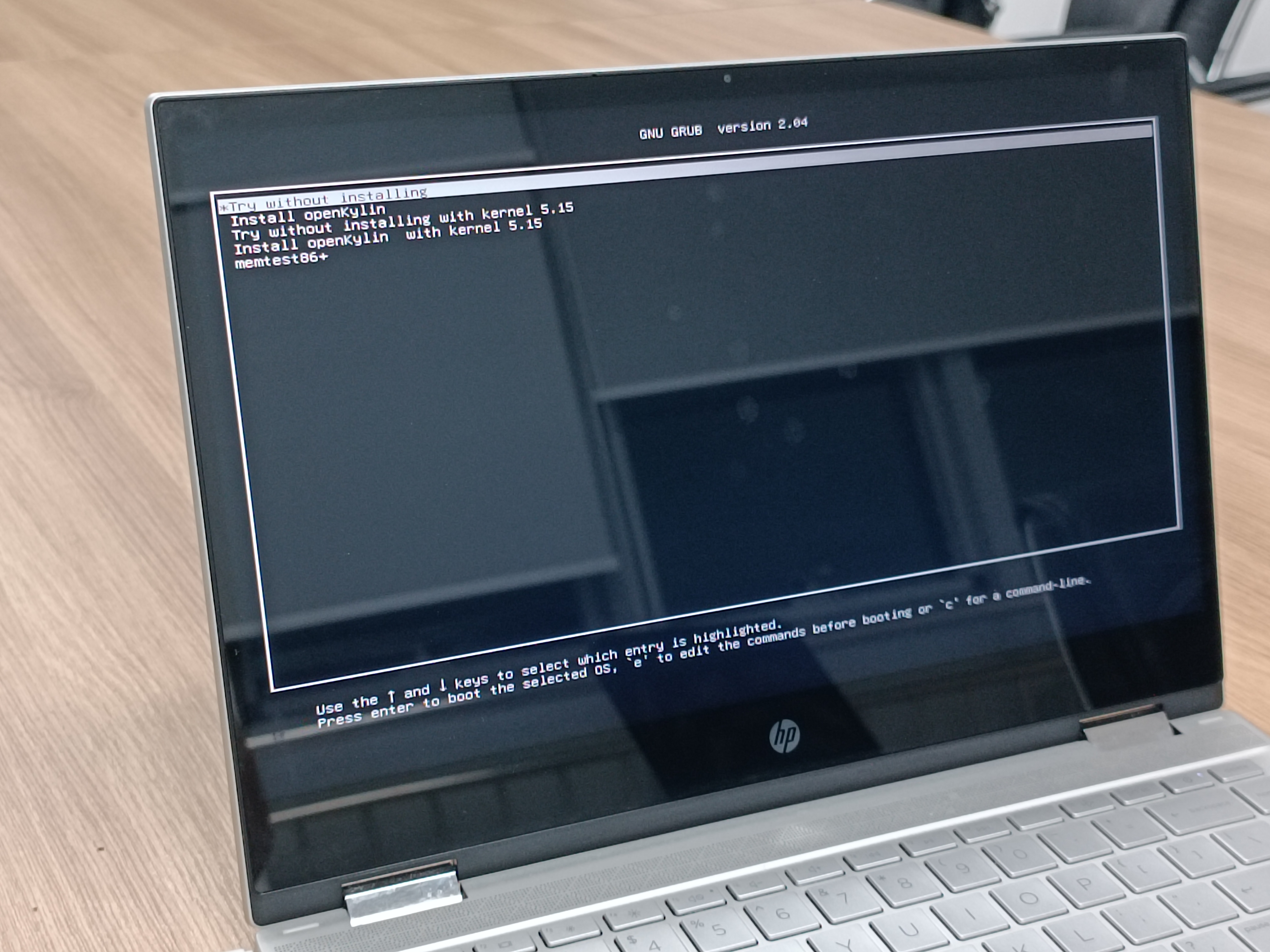
tips:前两个选项启动的是6.1内核;后两个选项启动的是5.15内核
¶ 第五步:开始安装系统
在openKylin试用桌面,点击桌面上的“安装openKylin”图标,开始进行安装前配置
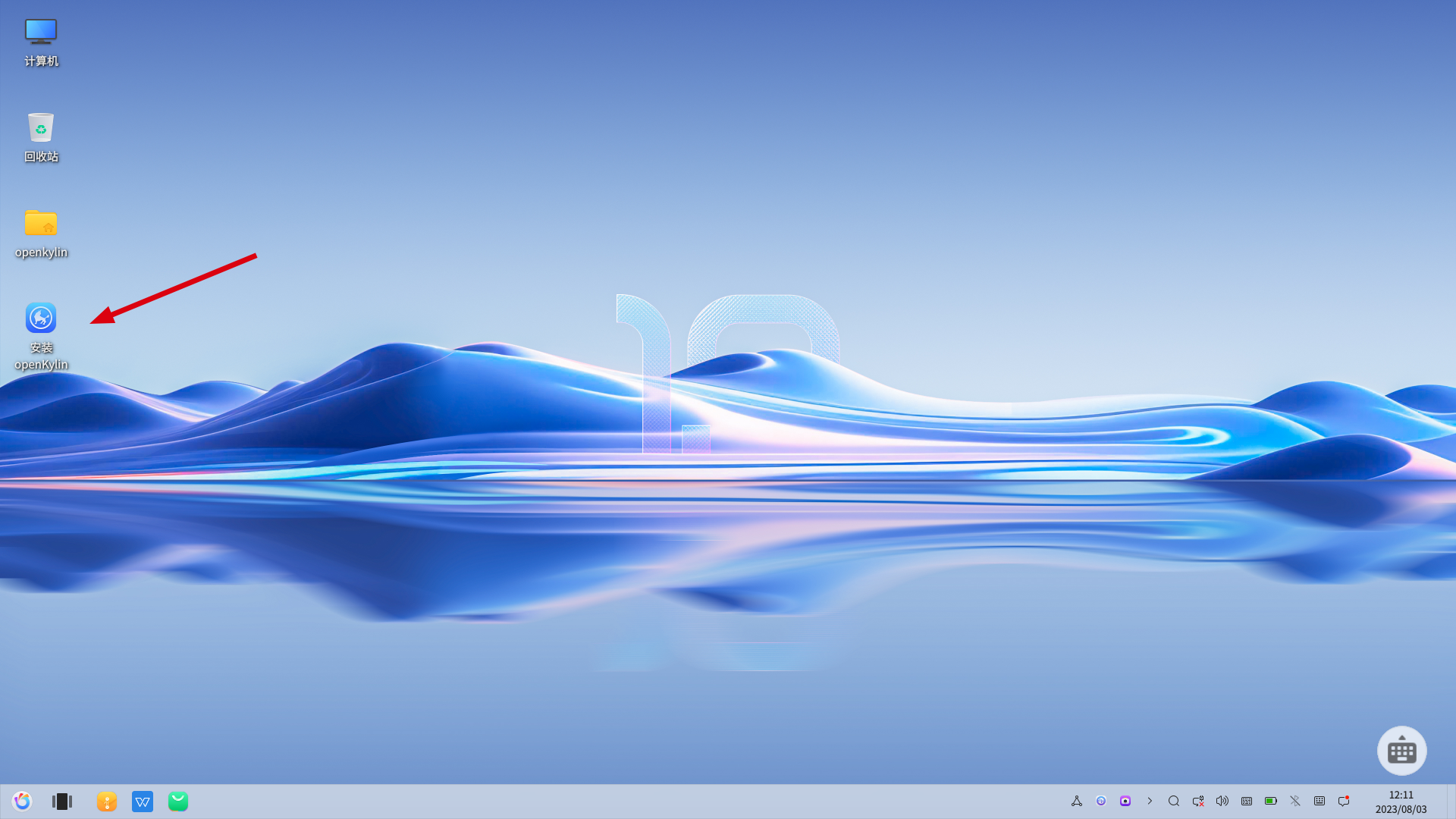
选择语言
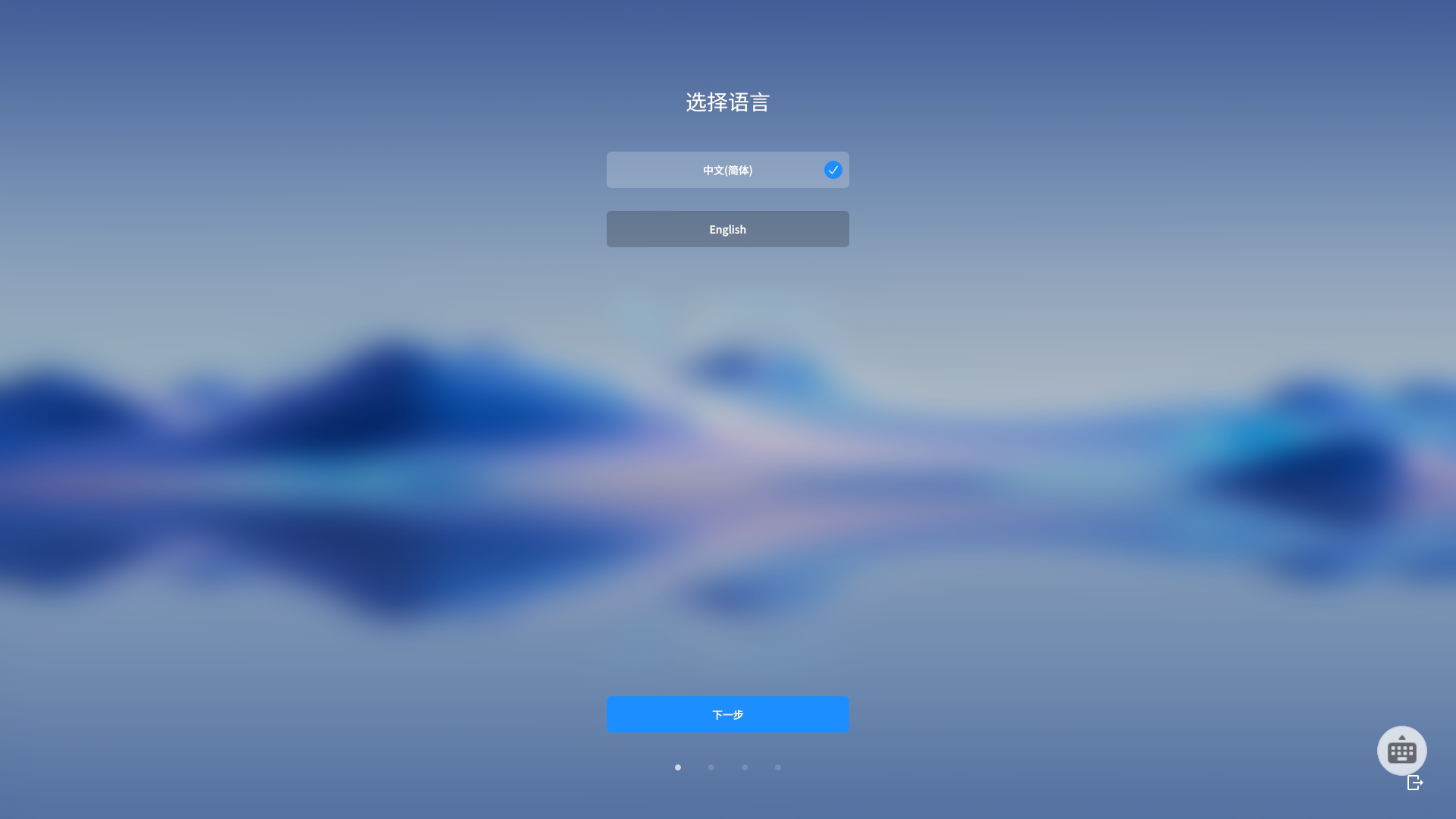
选择时区
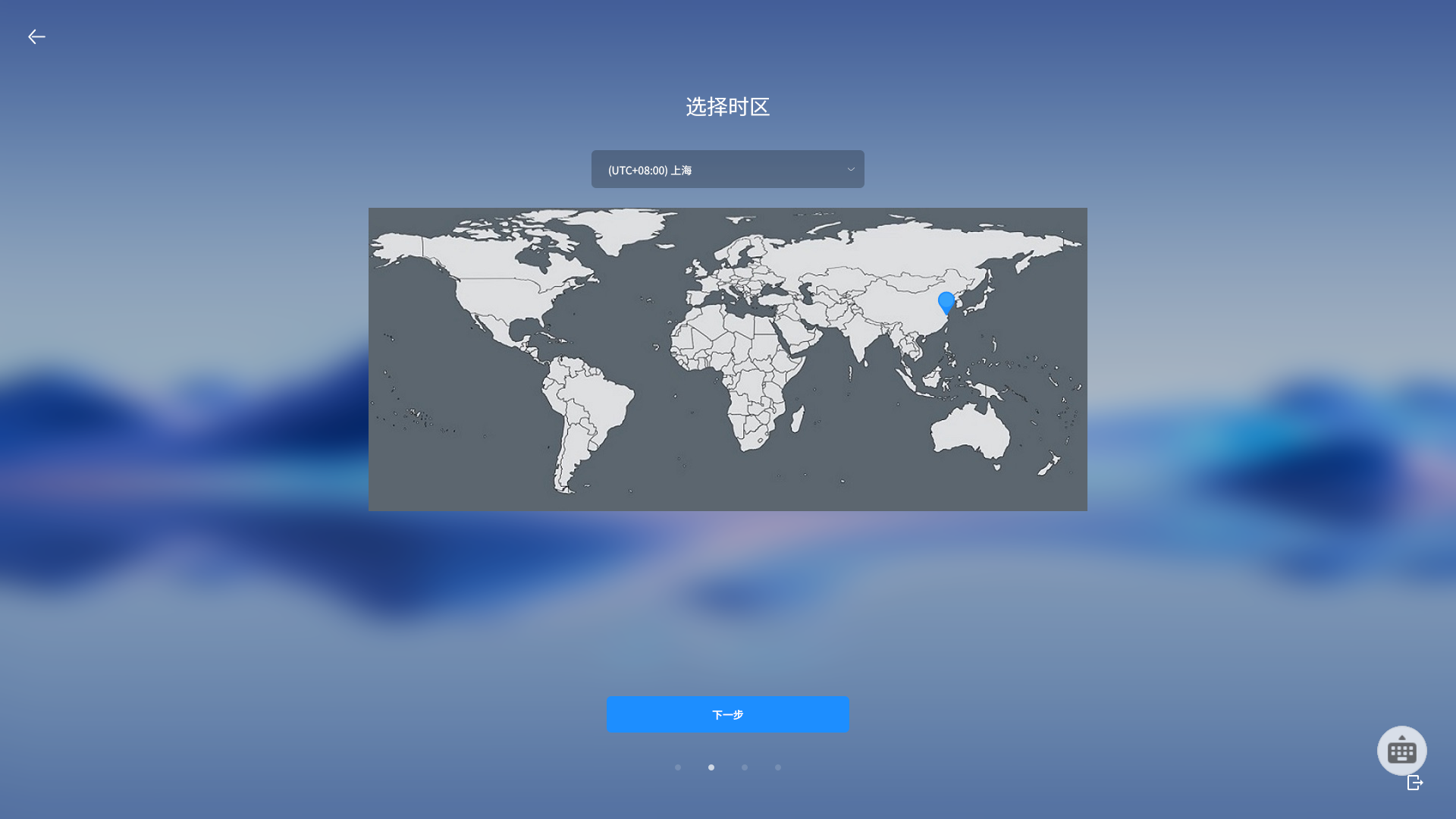
创建用户
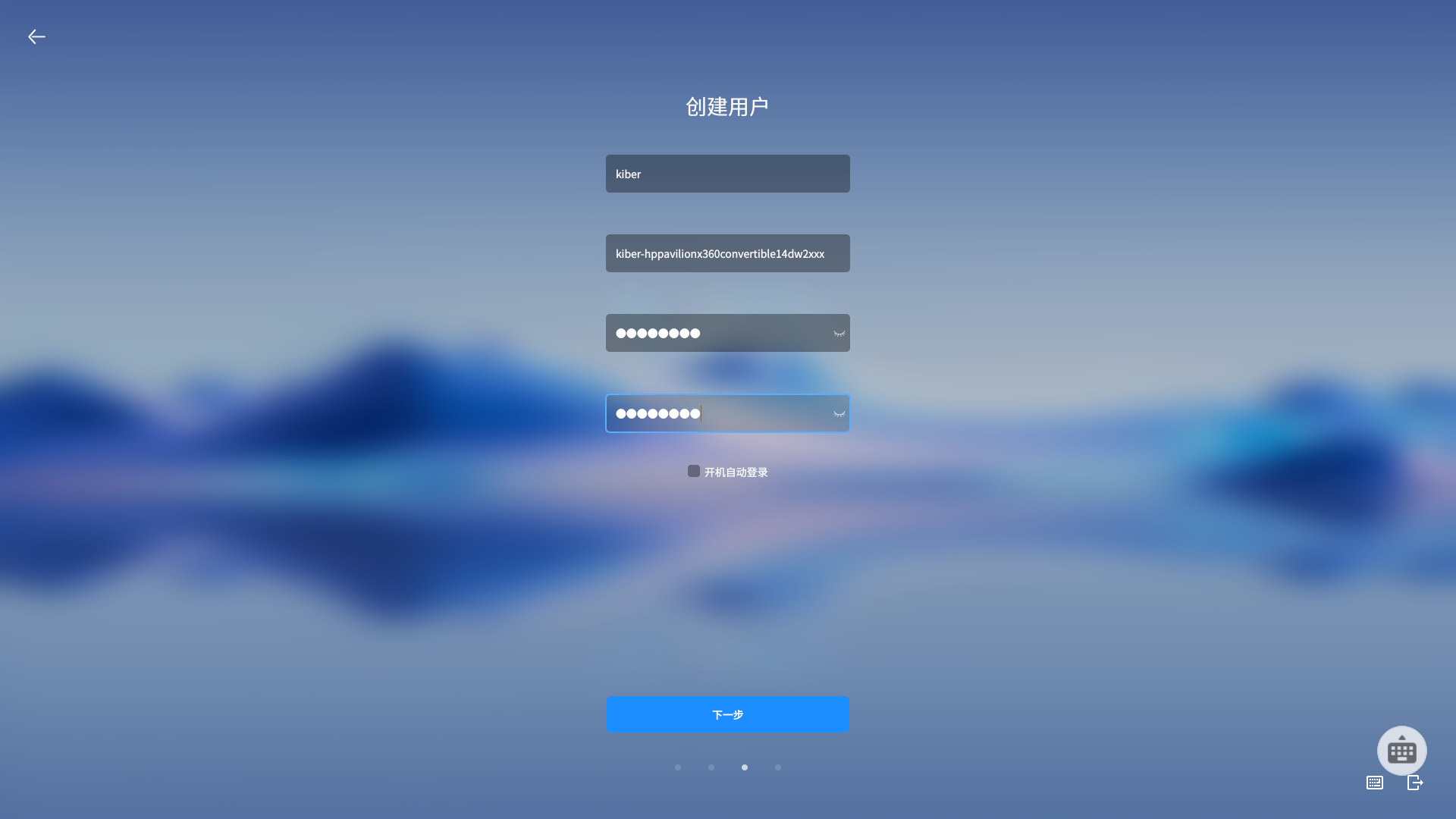
选择”自定义安装“,将第三步分好的空闲分区(如图所示最下面的空闲分区)设置为openKylin系统的根分区("/")
tips:双系统安装只能选择自定义安装,全盘安装会破坏原系统;不需要设置efi分区
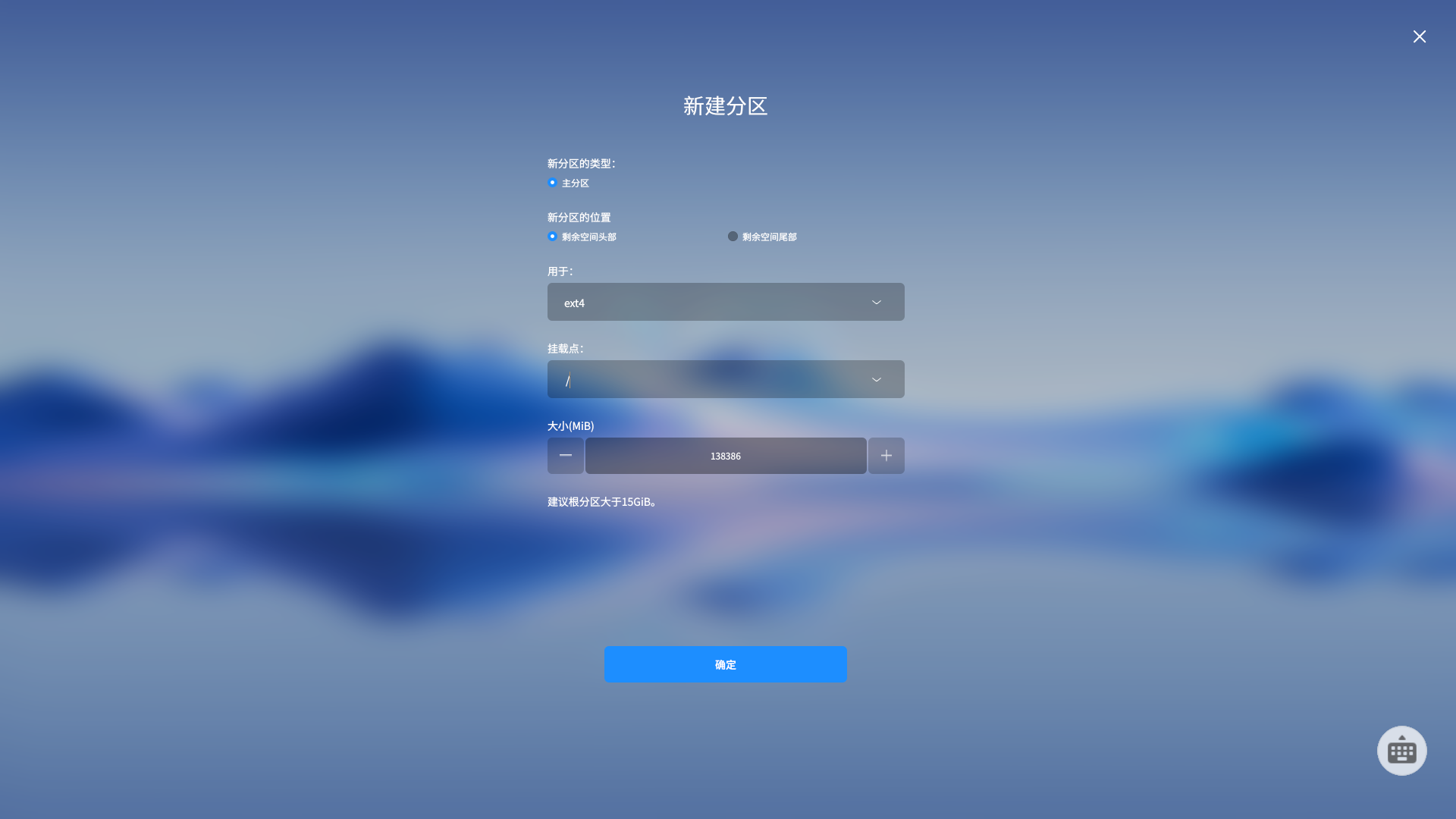
确认您选择的分区策略后,点击开始安装
tips:此时反悔还来得及哦,点击“开始安装”后将先进行格式化*,您将失去此硬盘上原有的内容*
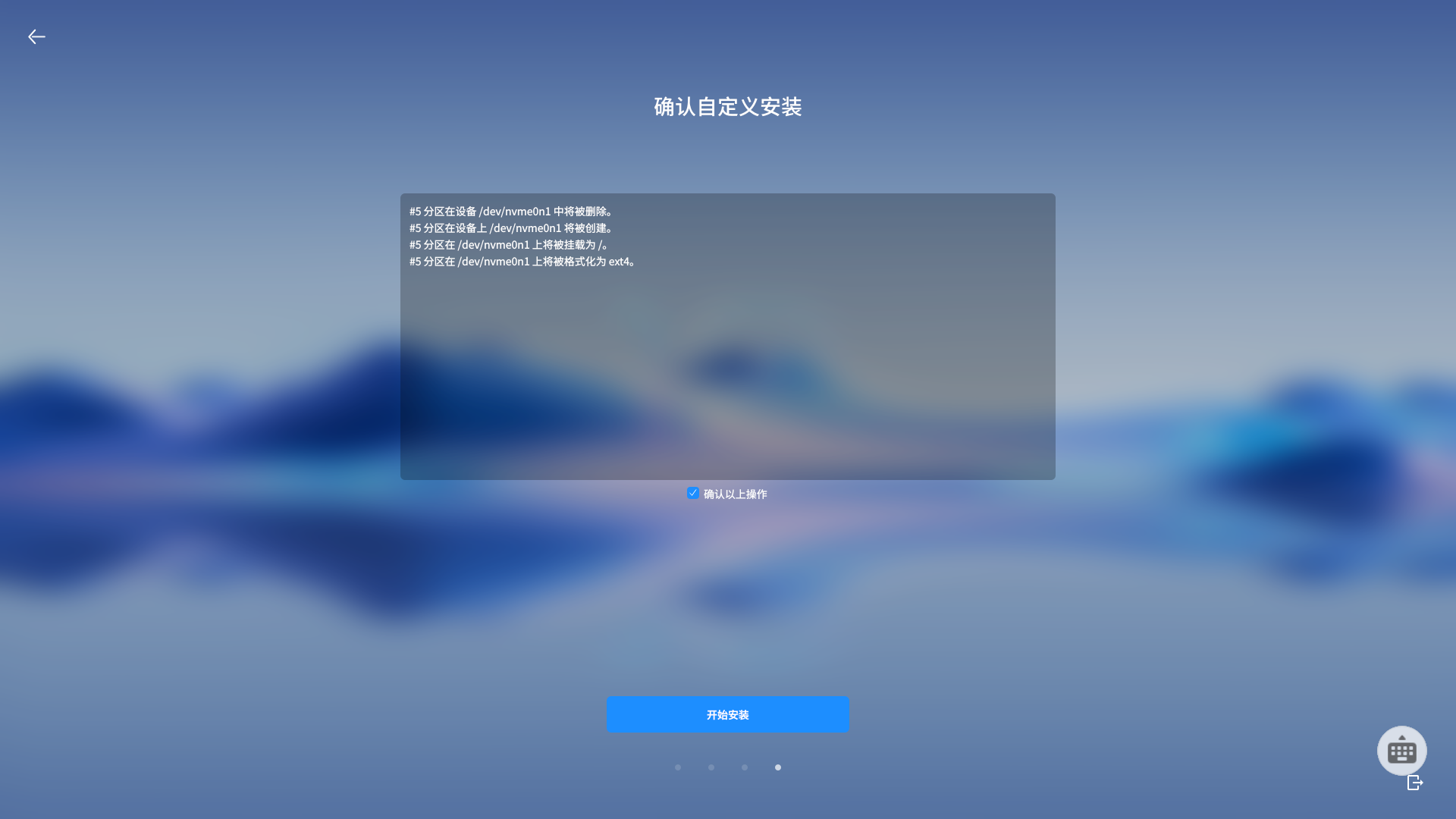
开始安装进程

¶ 第六步:完成安装
安装进度结束后,将提示安装完成。
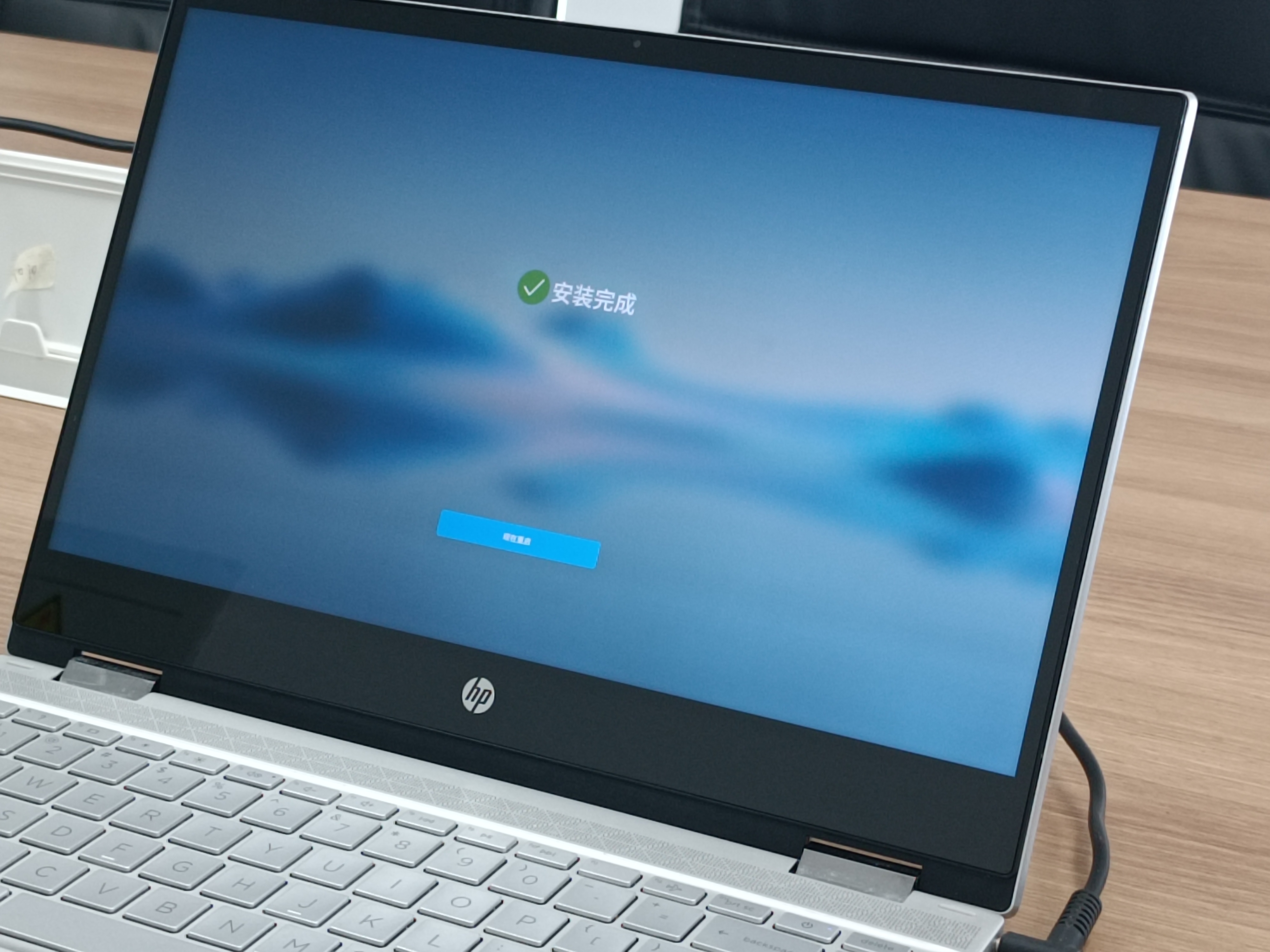
点击“现在重启”,然后按照提示拔出U盘并按“enter”键,系统将自动重启

在grub界面选择openKylin启动项
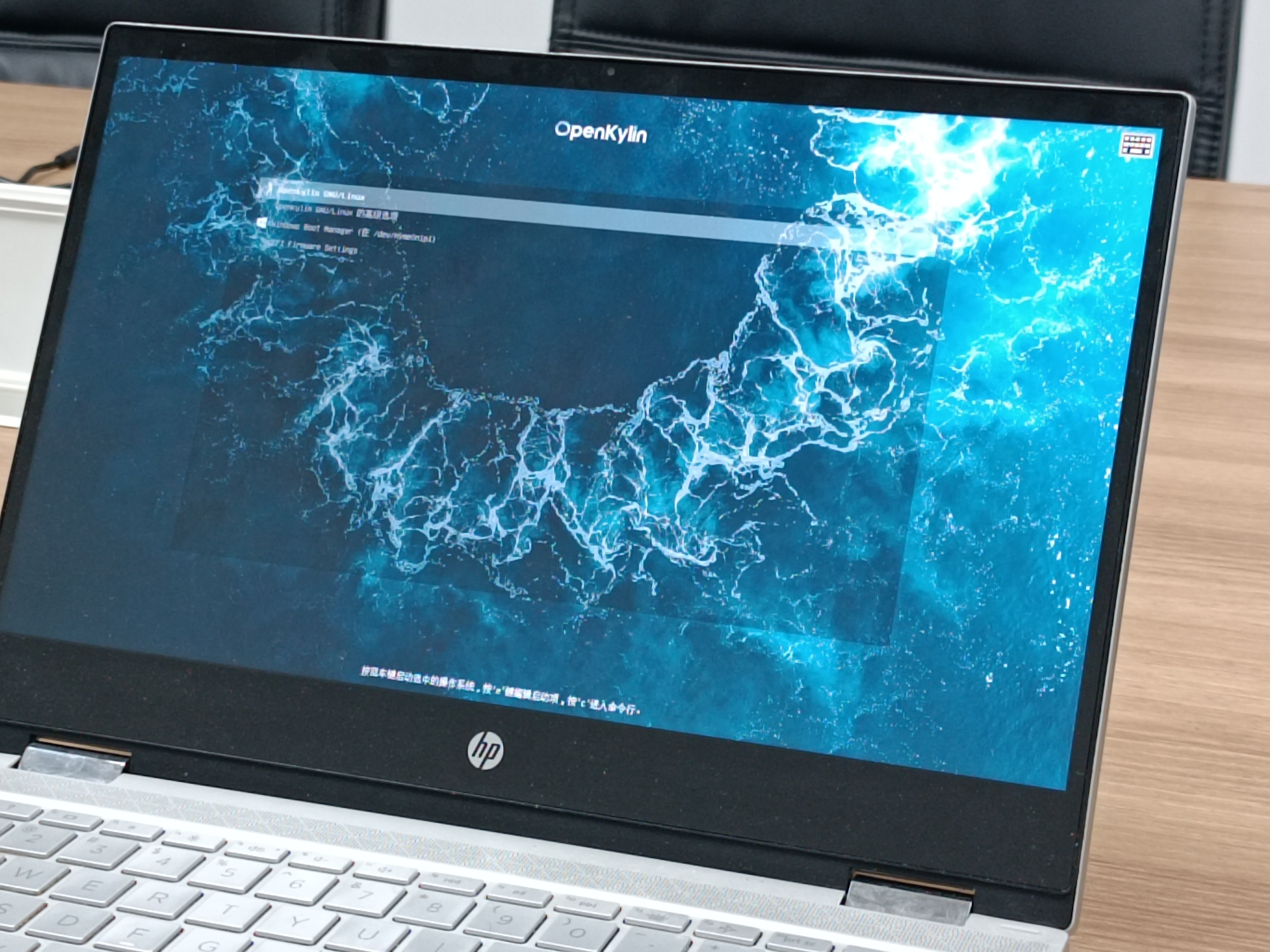
¶ 虚拟机安装
¶ 第一步:下载openKylin镜像
前往官网下载x86_64的镜像(https://www.openkylin.top/downloads/628-cn.html)
tips:下载完镜像文件后,请先检查文件MD5值是否和官网上的一致,如果不一致请重新下载
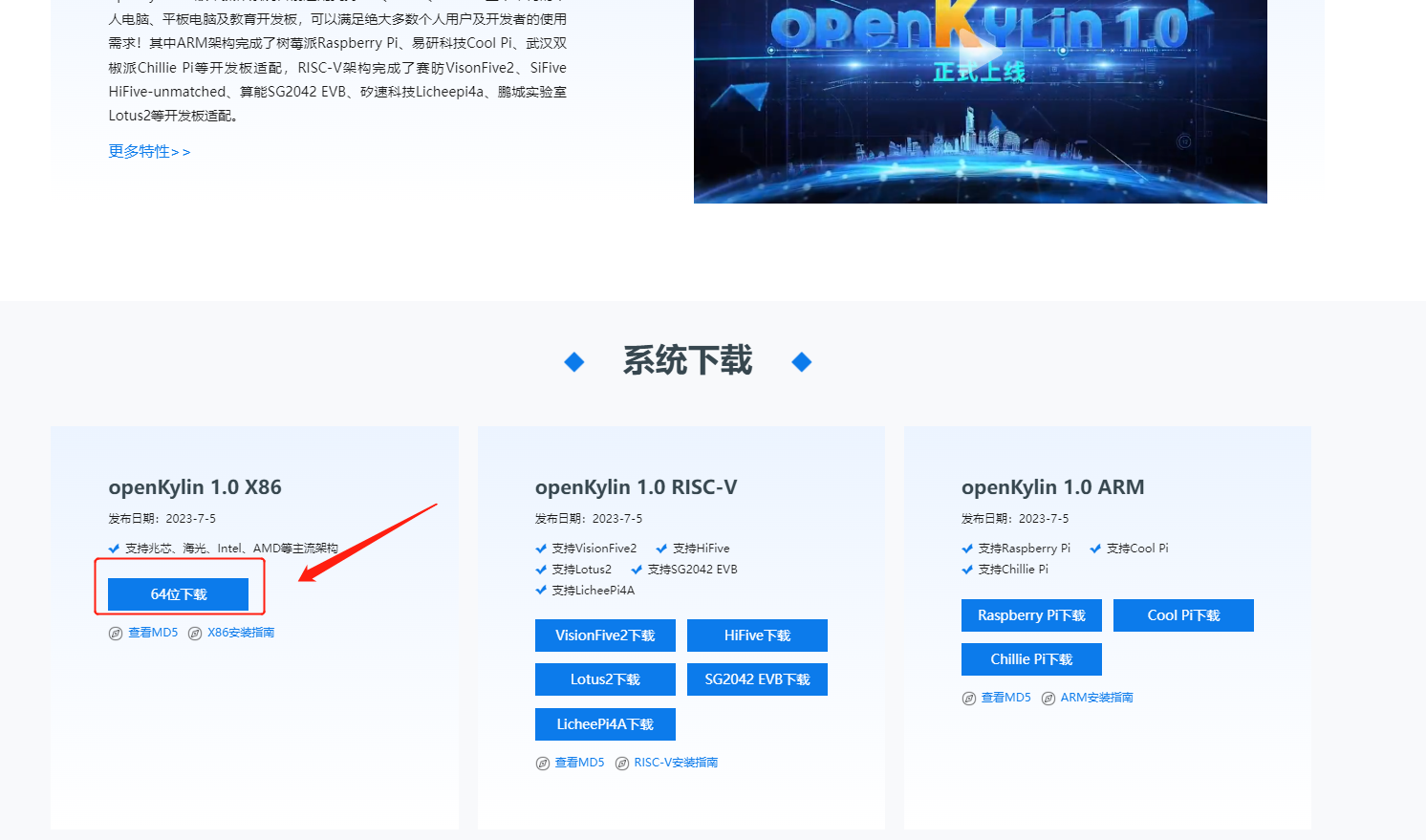
官网同时还提供多个镜像站下载(https://www.openkylin.top/downloads/mirrors-cn.html)
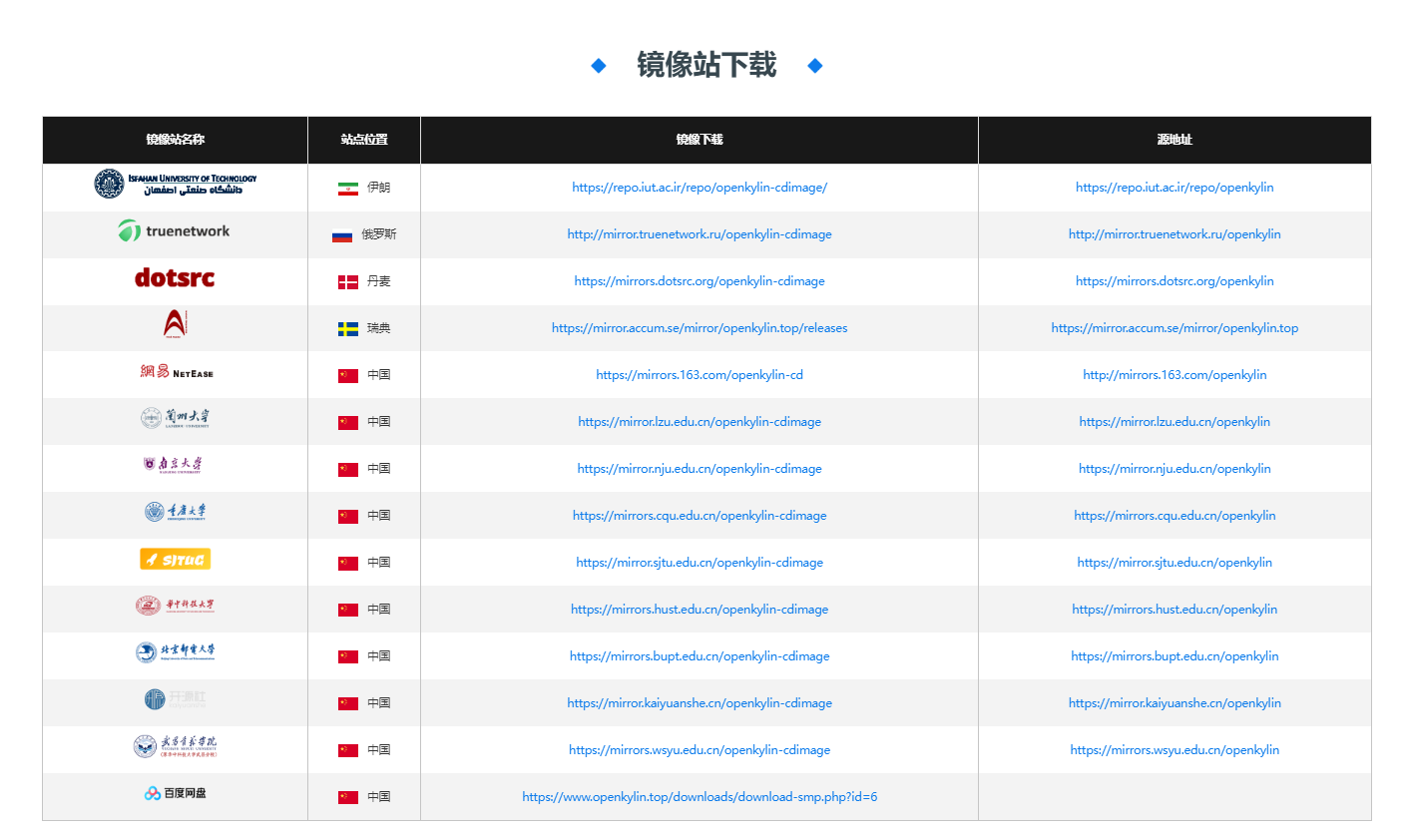
¶ 第二步:创建虚拟机
在原有系统上安装虚拟机软件,本文档以VMware Workstation为例,点击“创建新的虚拟机”
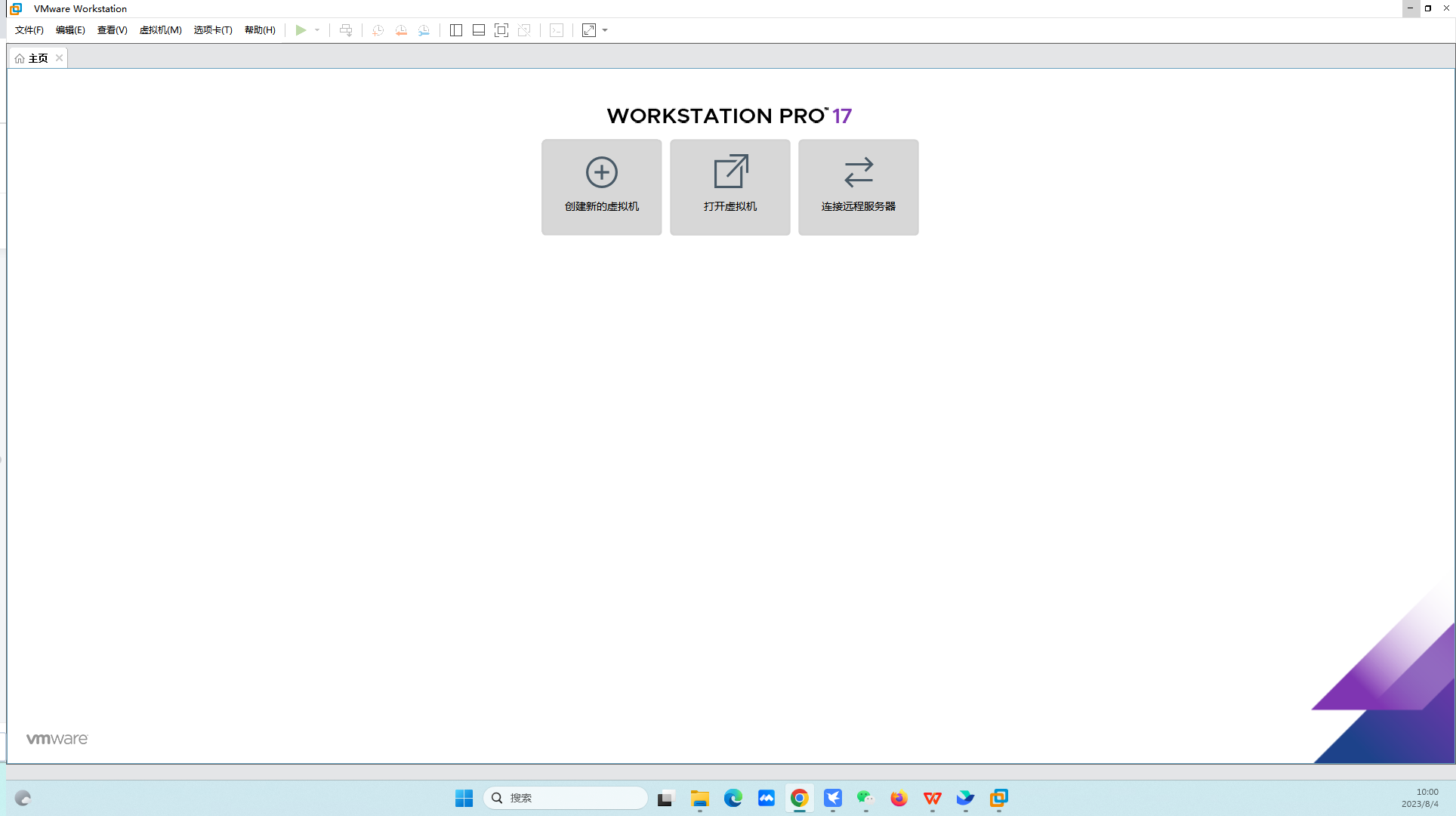
默认配置即可,点击下一步

勾选“安装程序光盘映像文件”,点击“浏览”,选择您下载好的openKylin操作系统镜像文件后,点击下一步
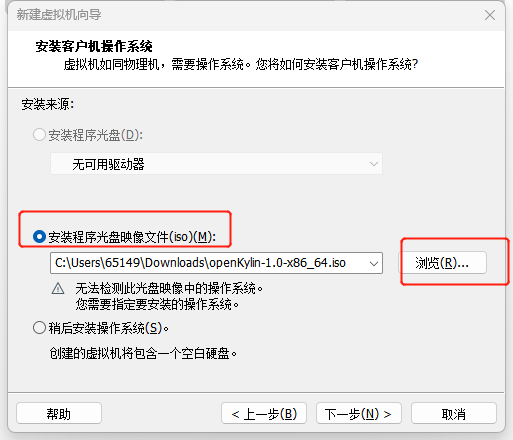
默认配置即可,点击下一步
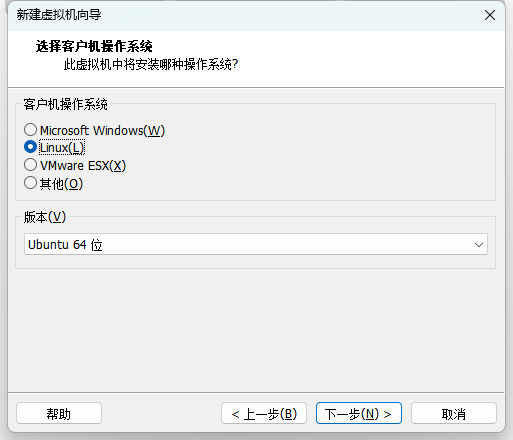
编辑虚拟机名称,选择安装位置后,点击下一步
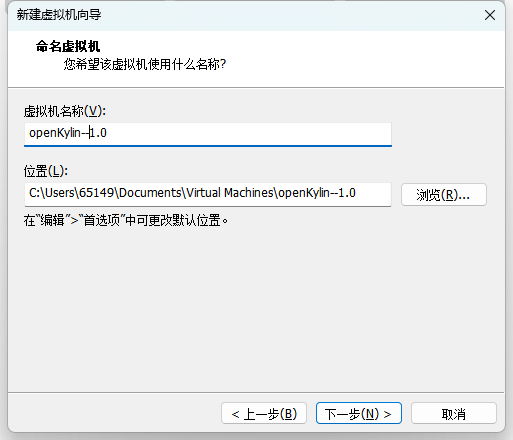
根据提示调整磁盘大小,虚拟磁盘选默认的配置即可,点击下一步
tips:分配磁盘空间不少于50GB
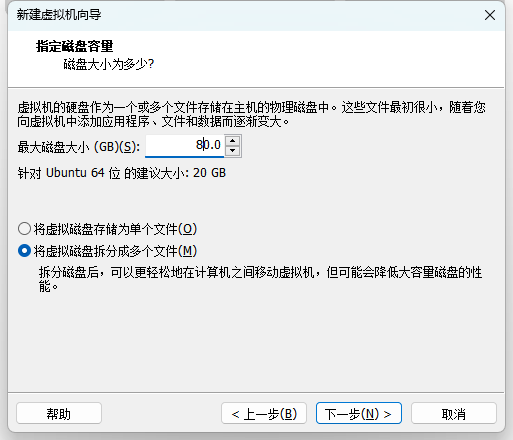
确认虚拟机配置,如需要自定义调整,点击“自定义硬件”。确认完硬件配置之后点击“完成”
*tips:**为尽量保证虚拟机体验流畅,*建议内存不少于4GB;CPU内核不少于4个
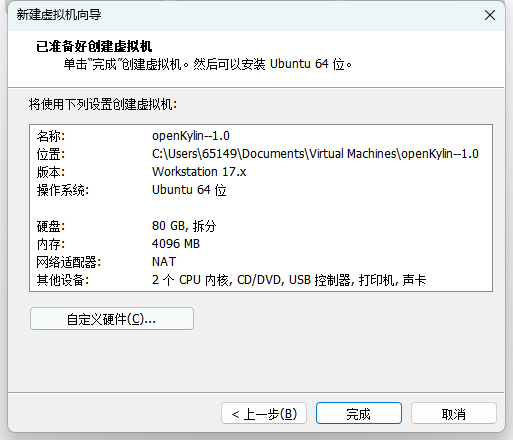
完成虚拟机创建。点击:“开启此虚拟机”
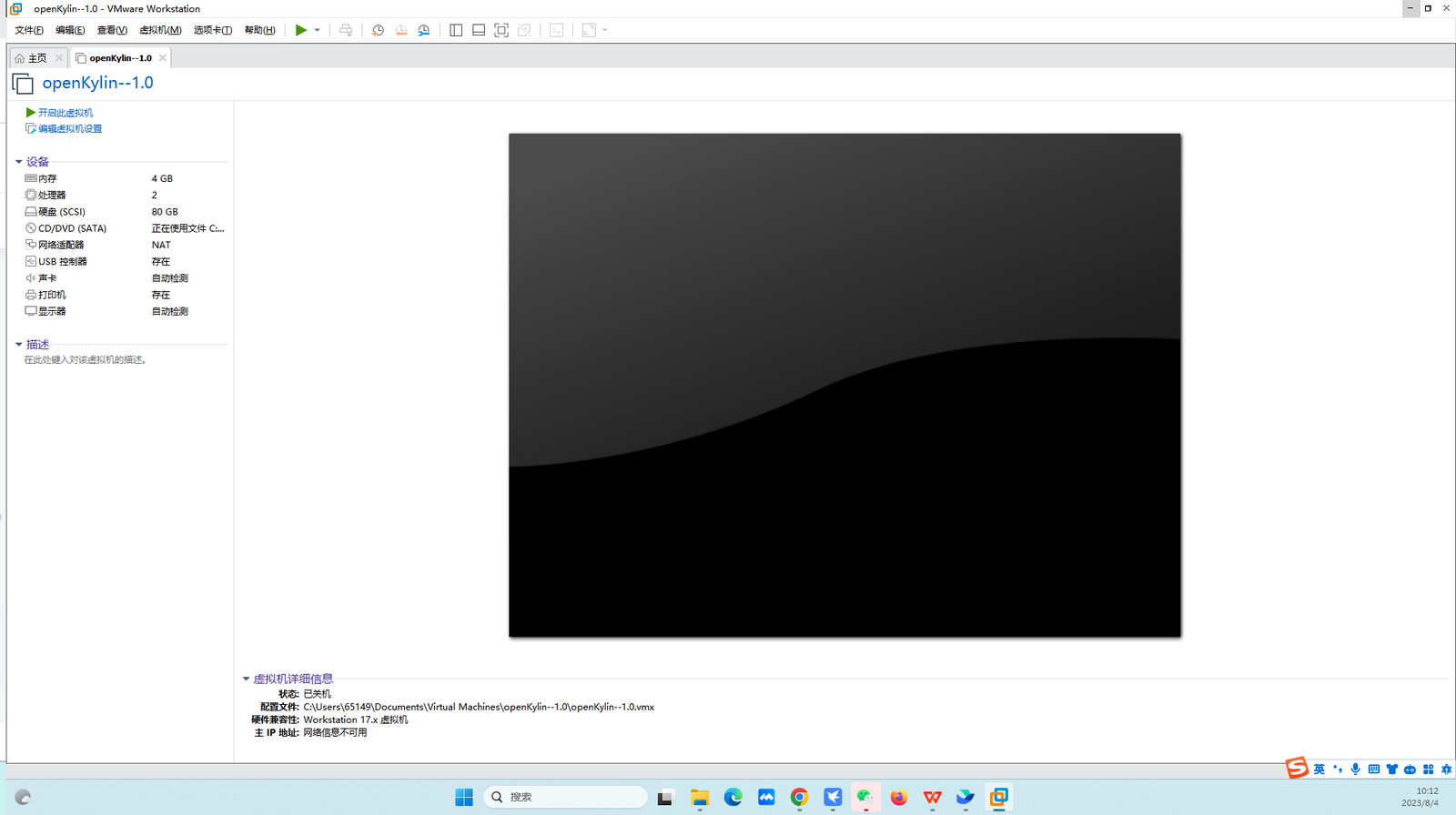
选择“试用试用开放麒麟而不安装(T)”,进入openKylin试用桌面
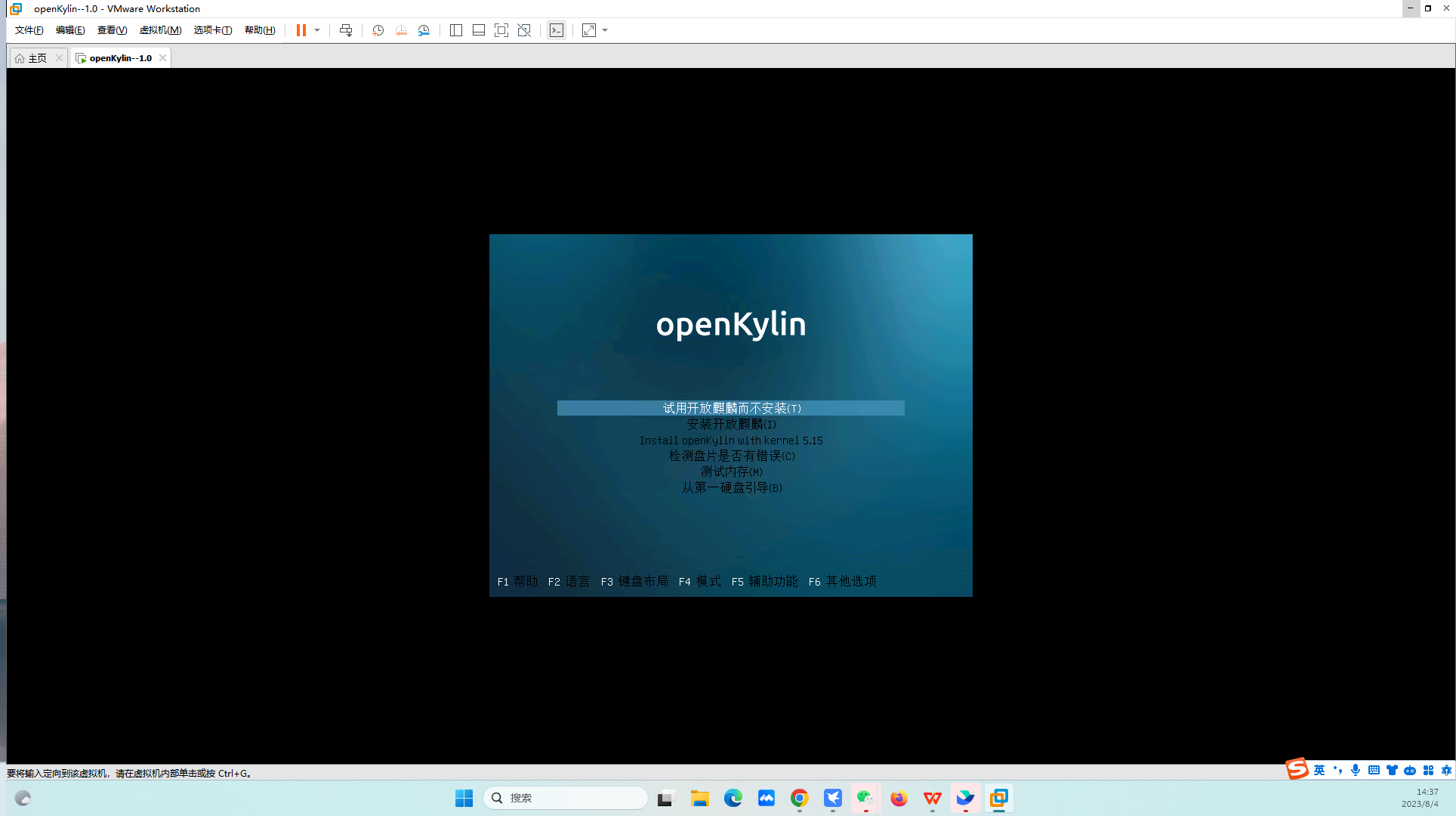
¶ 第三步:开始安装系统
在openKylin试用桌面,点击桌面上的“安装openKylin”图标,开始进行安装前配置
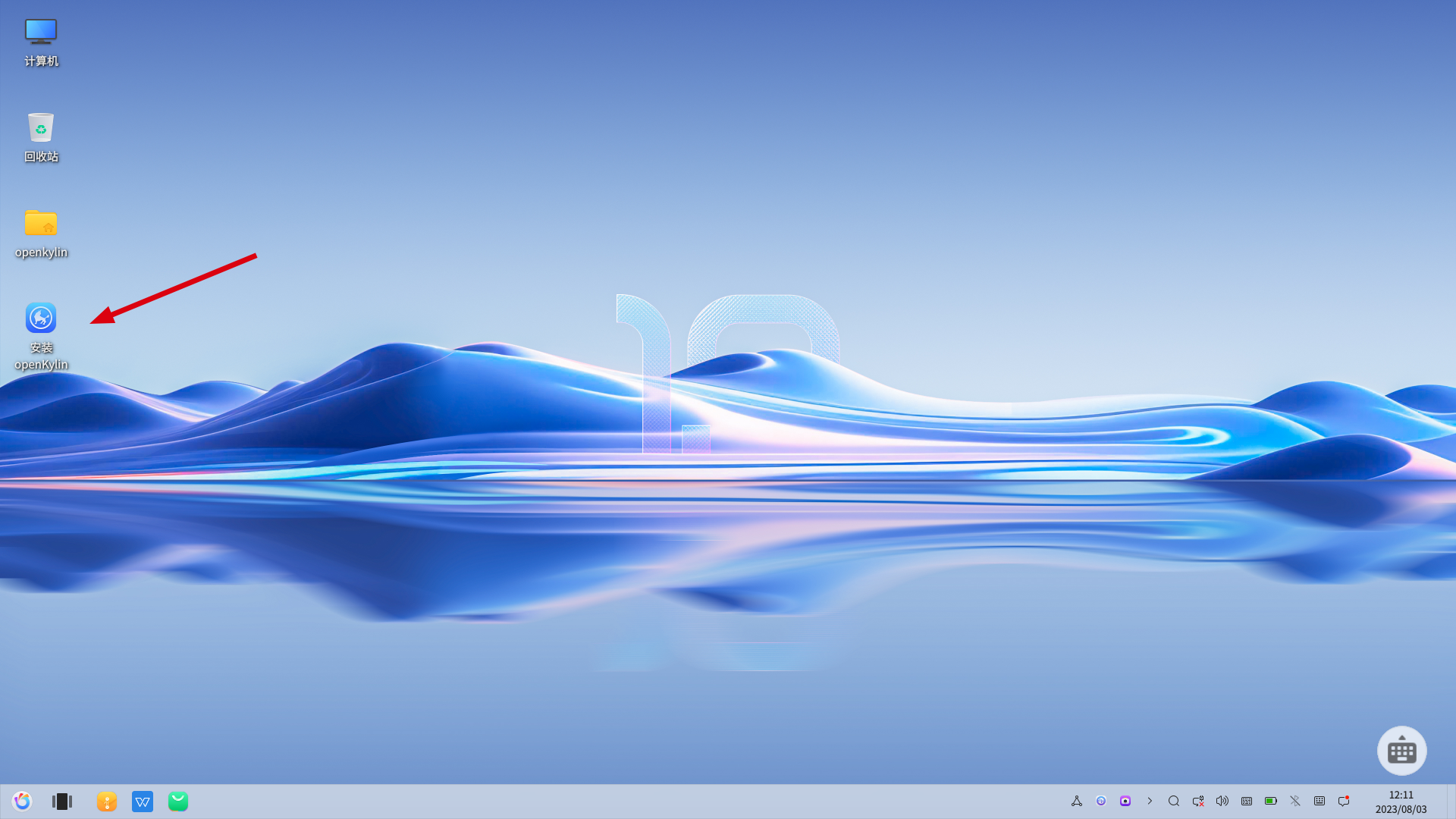
选择语言
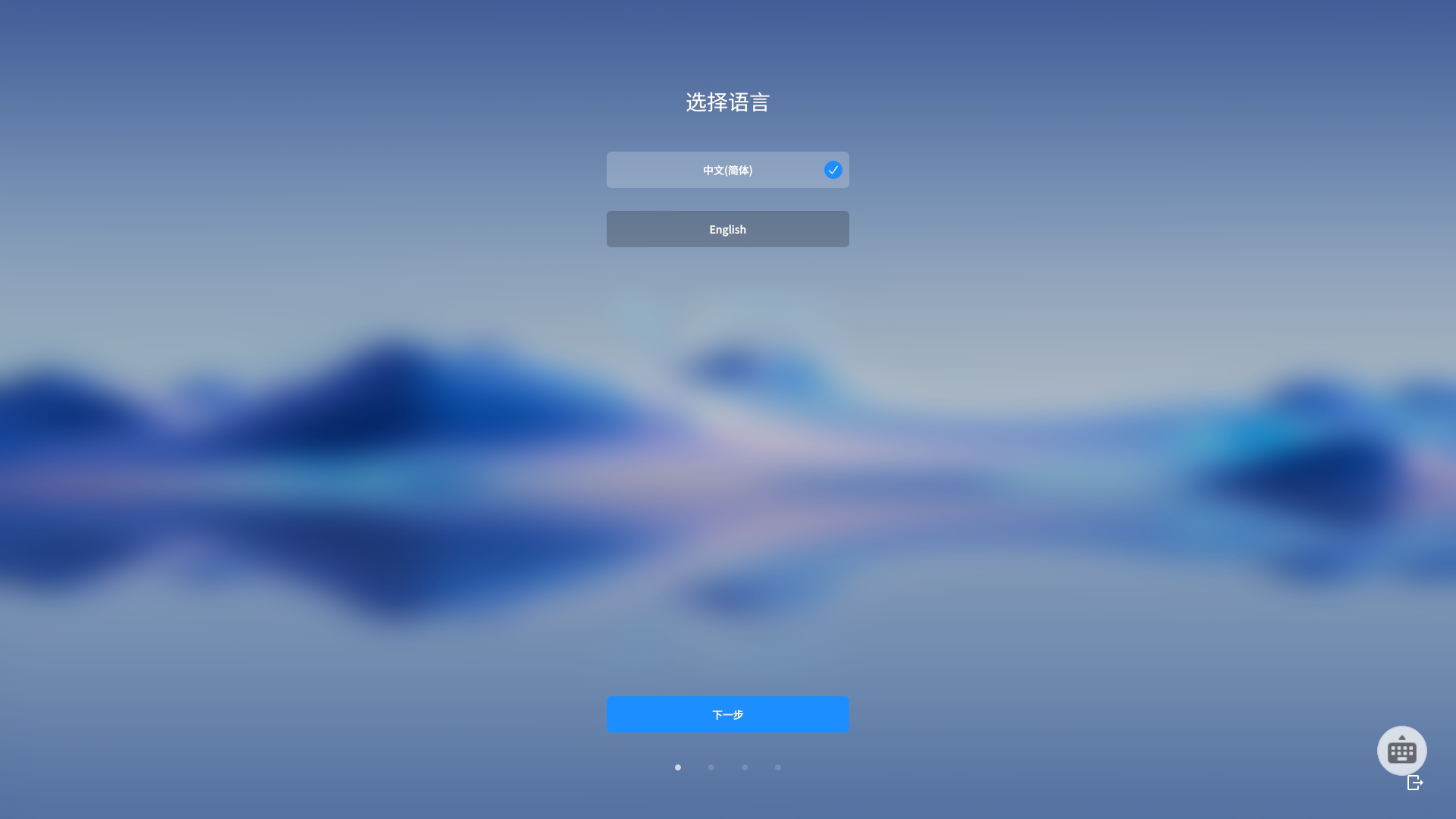
选择时区
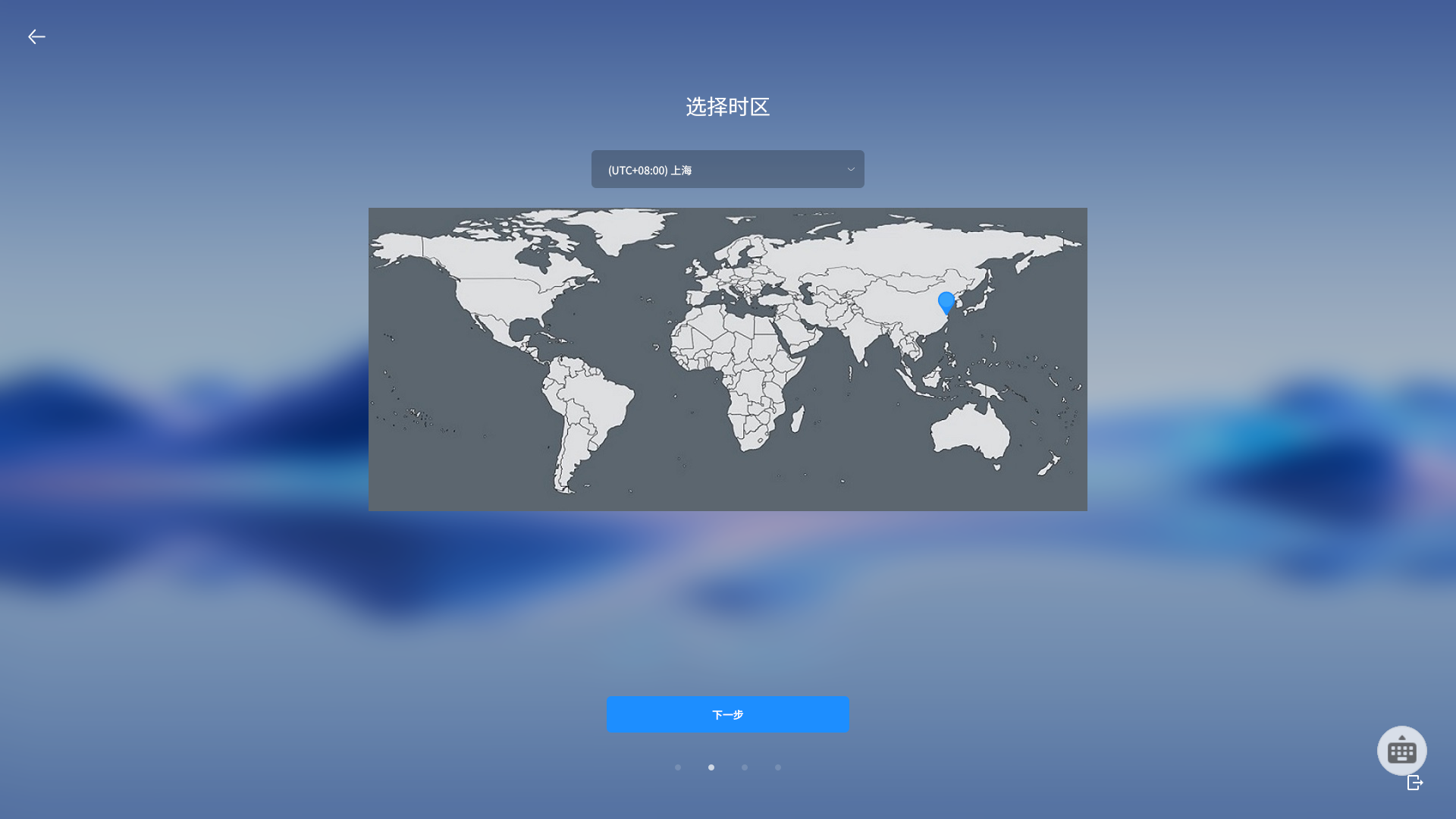
创建用户
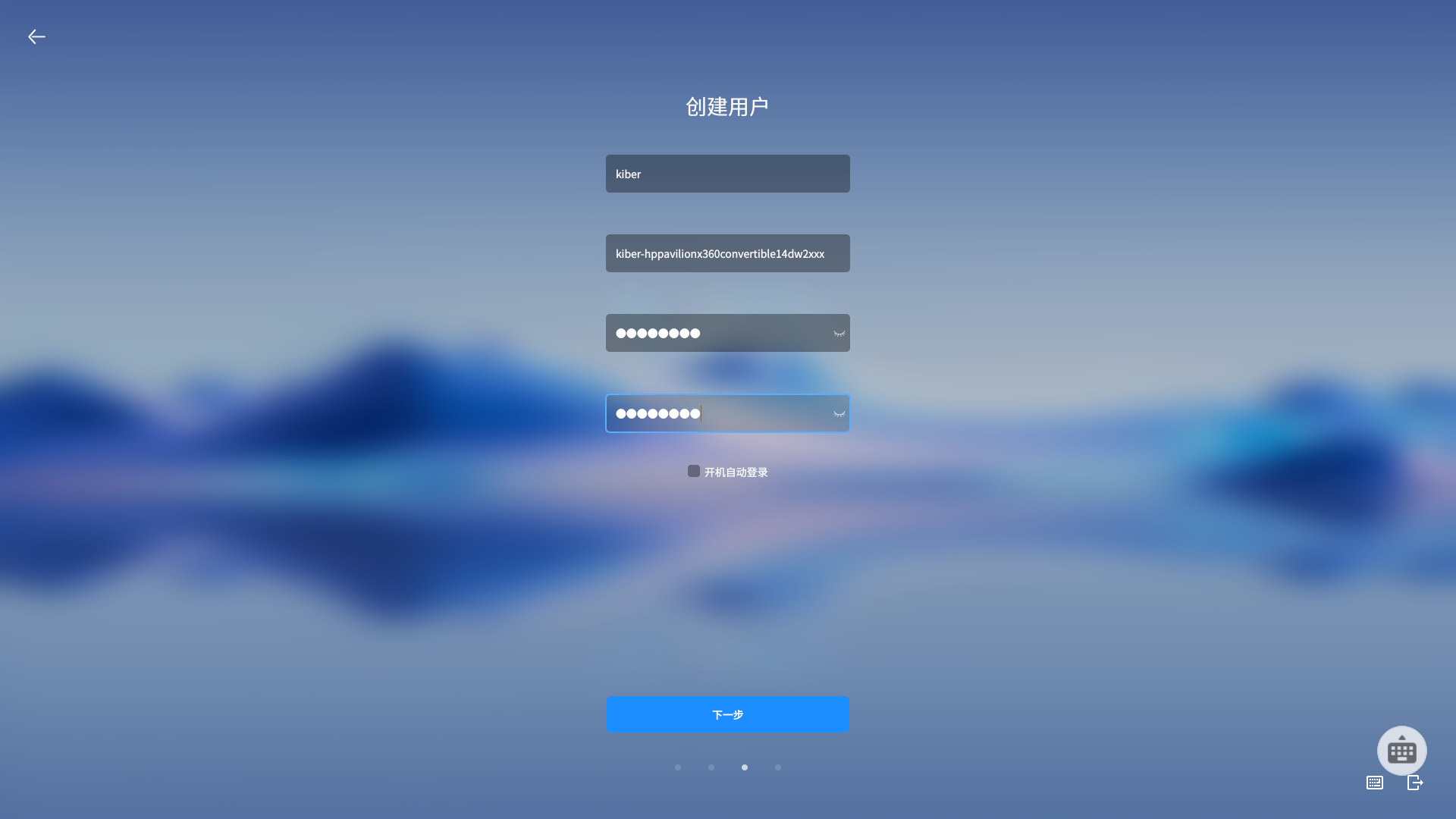
选择安装方式(分区)
1、全盘安装(适合新手小白)
tips:虚拟机安装不用担心格式化会丢失文件

2、自定义安装(适合高阶玩家)
点击“创建分区表”,清空当前分区(tips:此时不会真的进行擦除)
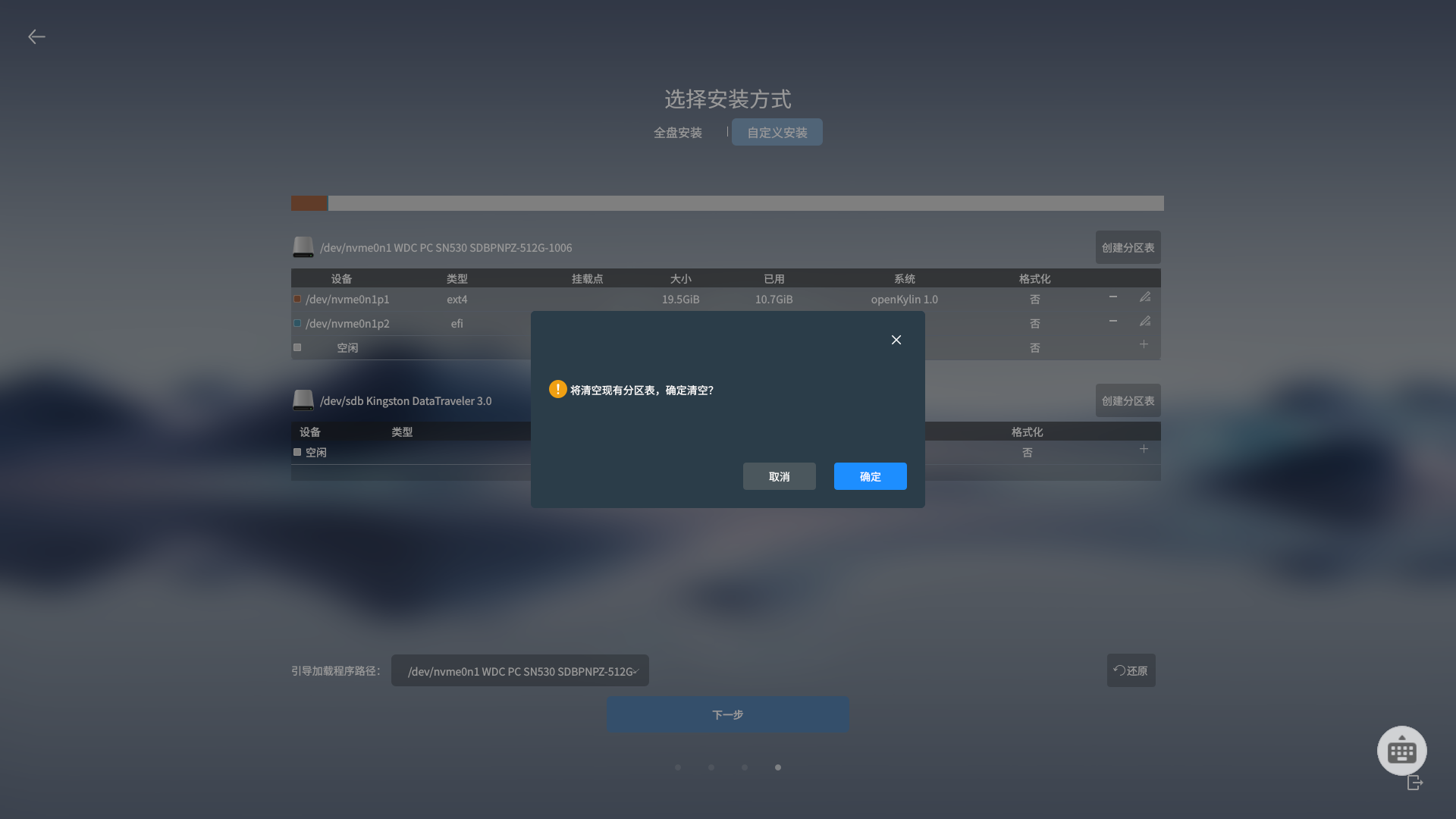
然后按照您的需求创建分区。一般至少需要创建:根分区(用于“ext4”,挂载点“/”,空间分配大于15GB):
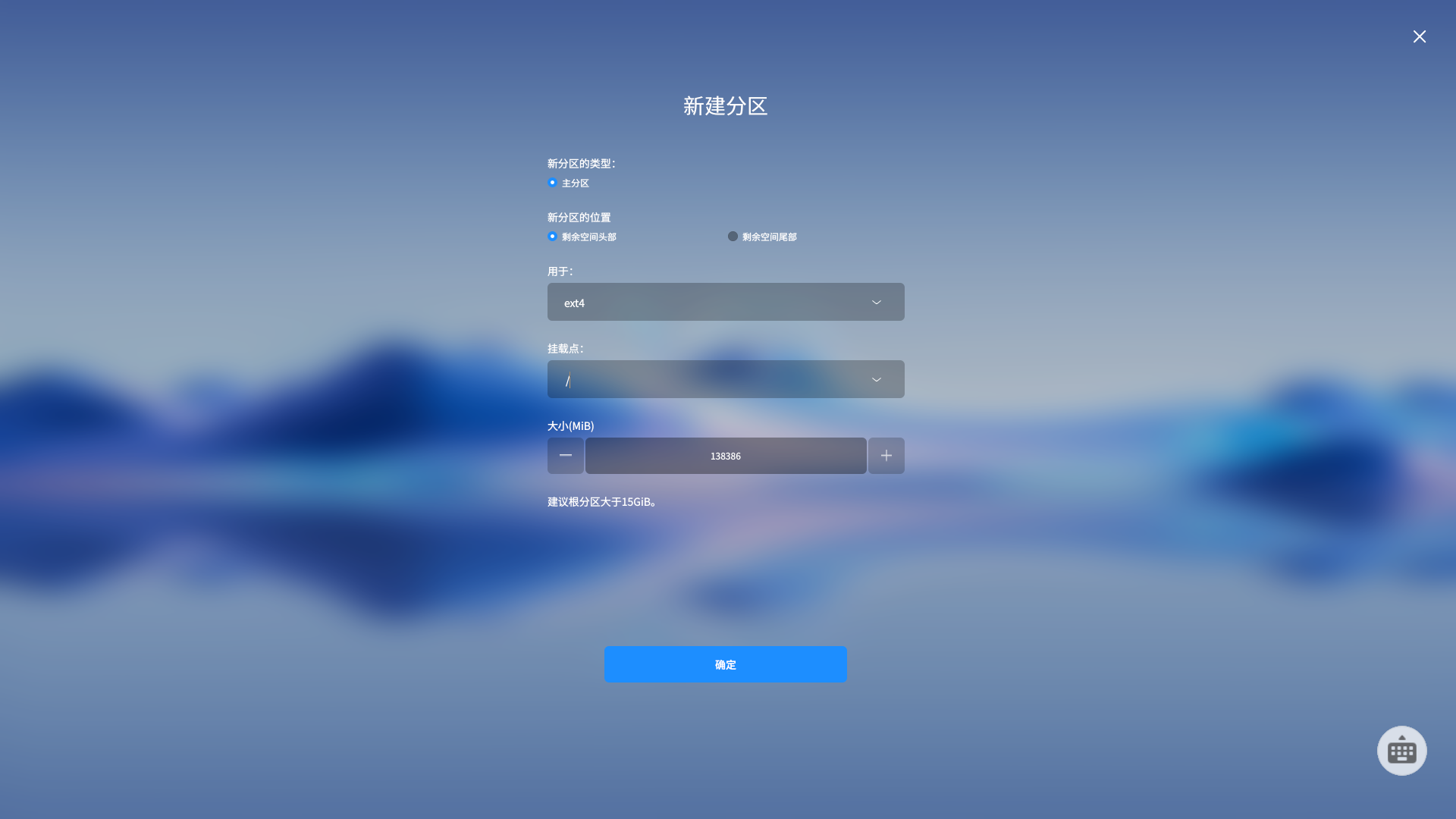
efi分区(用于“efi”、空间分配256MB~2GB)
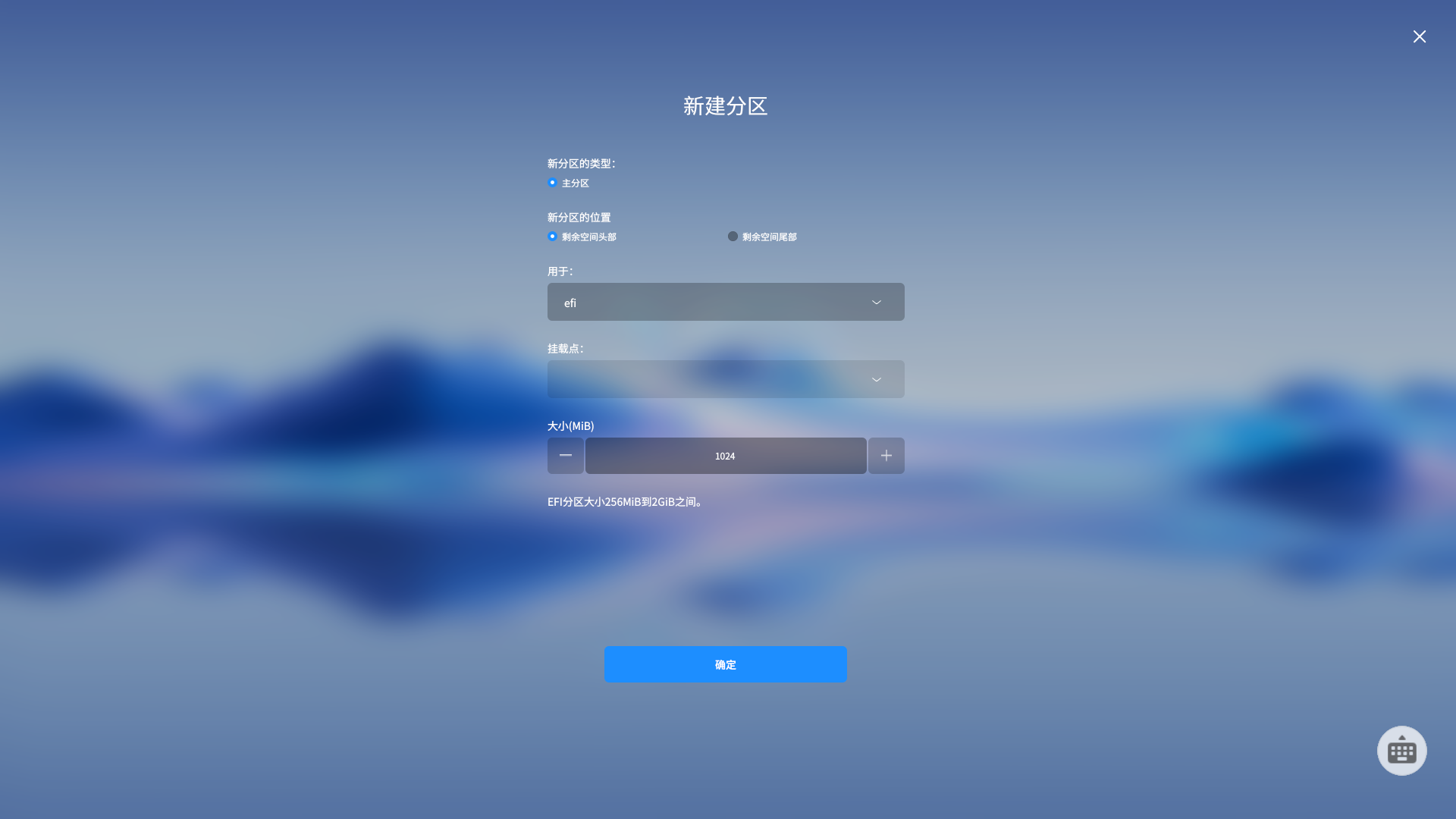
点击确定,并确认您选择的分区策略
tips:此时反悔还来得及哦,点击“开始安装”后将先进行格式化*,您将失去此硬盘上原有的内容*
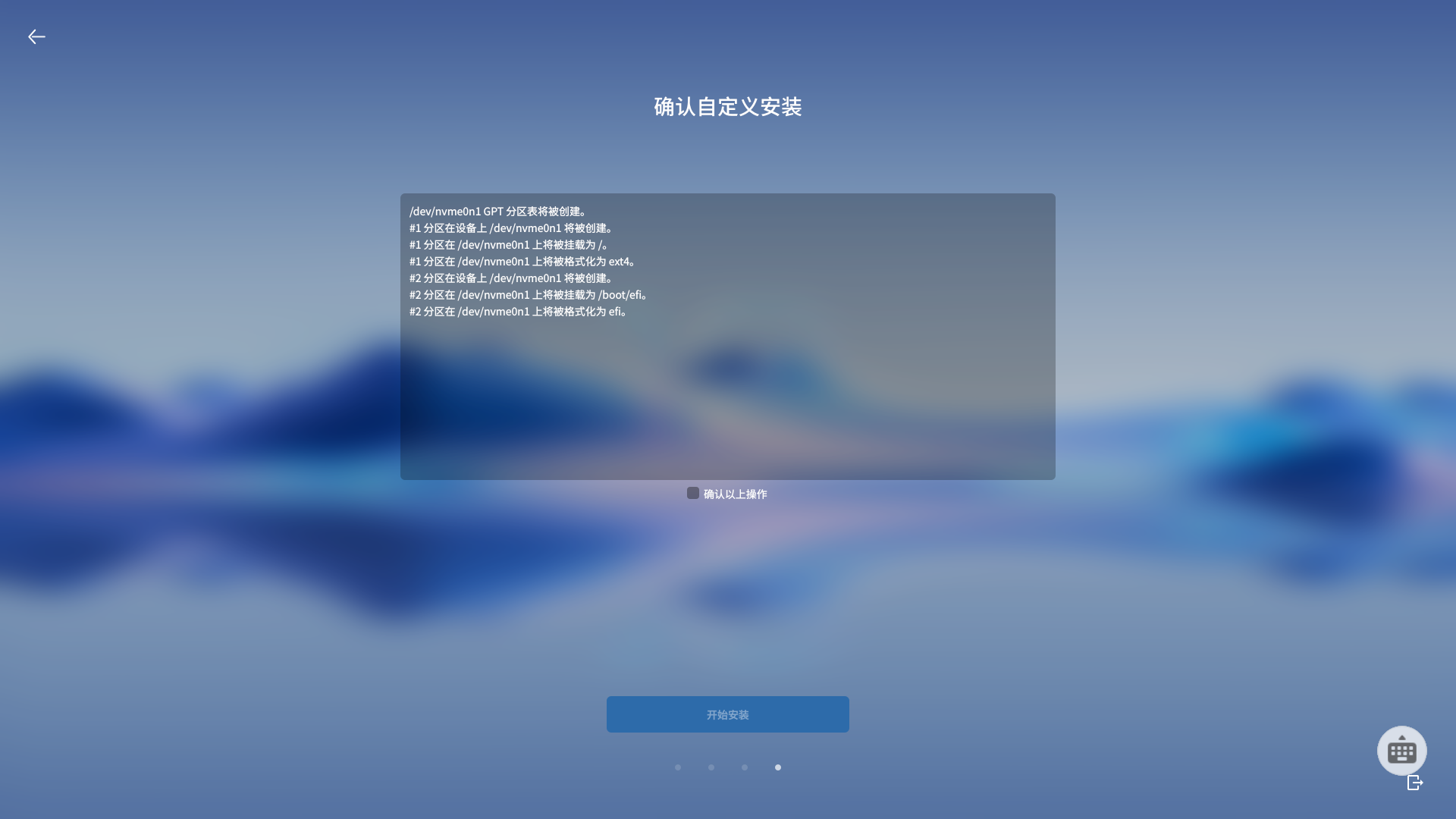
开始安装进程

¶ 第四步:完成安装
安装进度结束后,将提示安装完成。
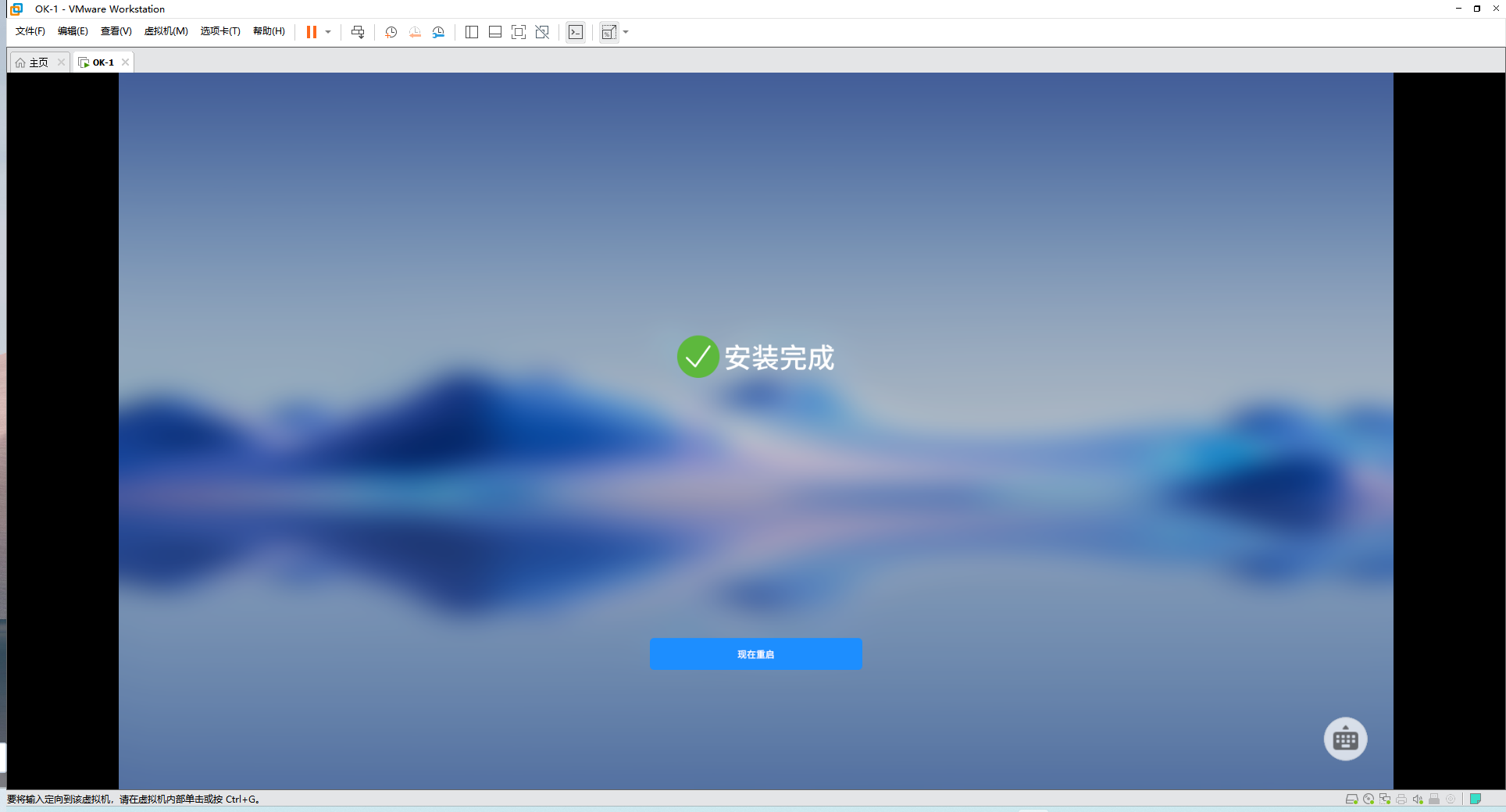
点击“现在重启”,然后按照提示拔出U盘并按“enter”键,系统将自动重启进入系统,此时您的电脑就成功安装openKylin系统啦!!
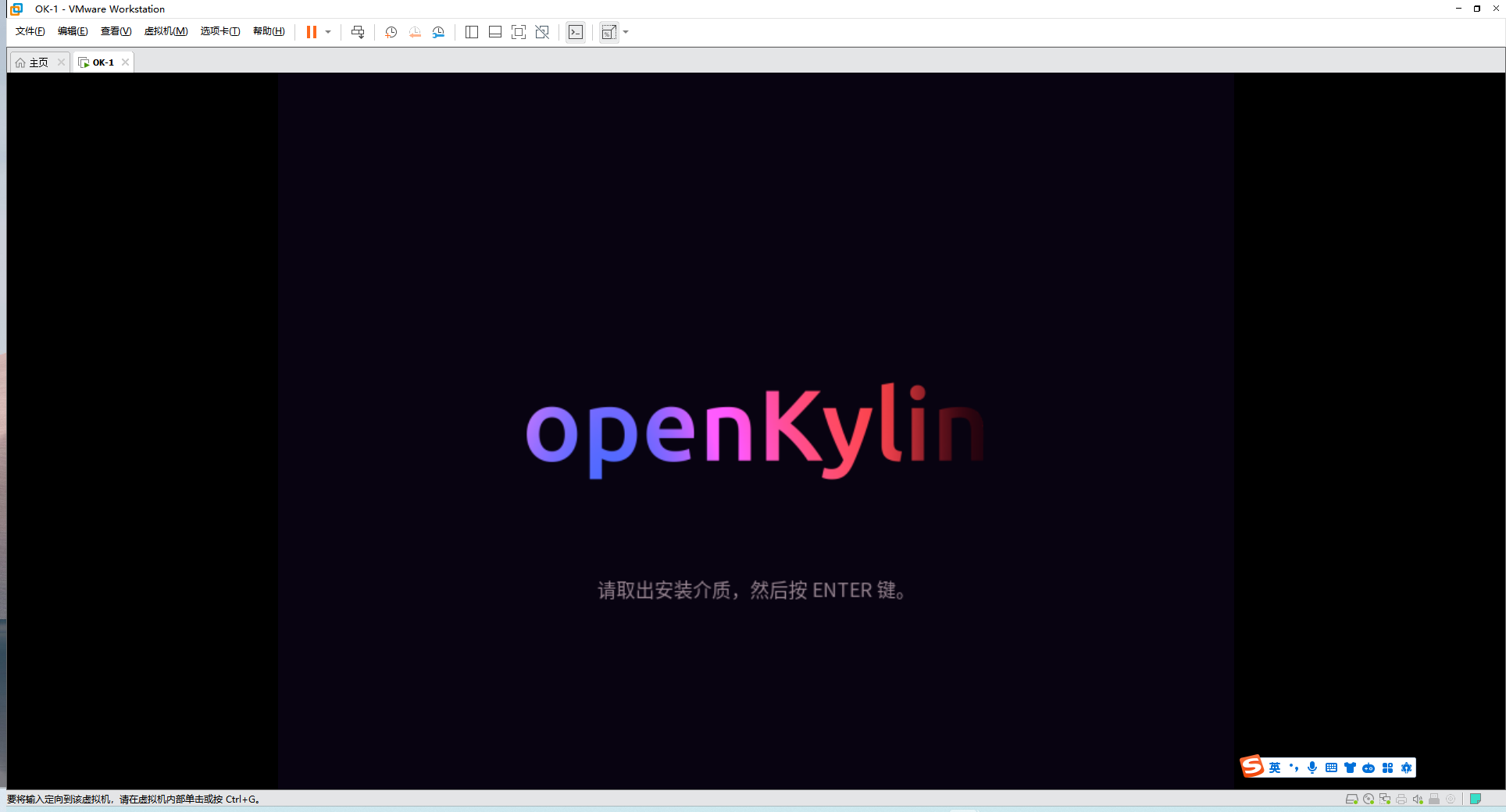
¶ 参考视频
视频演示
¶ 系统安装FAQ
Q:系统安装到96%时卡住了怎么办?
A:安装进度到96%时一般需要多等待一会(具体时间长短取决于硬件的性能)。如果等待时间过长(超过半个小时),请确认给efi分区分配的空间是否不足,重新分配空间再试一下
Q:使用 USB 启动盘安装时,出现"try openKylin without installation"或“install openKylin”,Enter 选择“安装”后,显示器黑屏无任何显示,该怎么办?
A:方法一:显示黑屏,可能是显卡显示的支持有问题,尝试手动修复。
移动光标到"install openKylin" , 按"e"进入编辑模式,进入命令行模式,
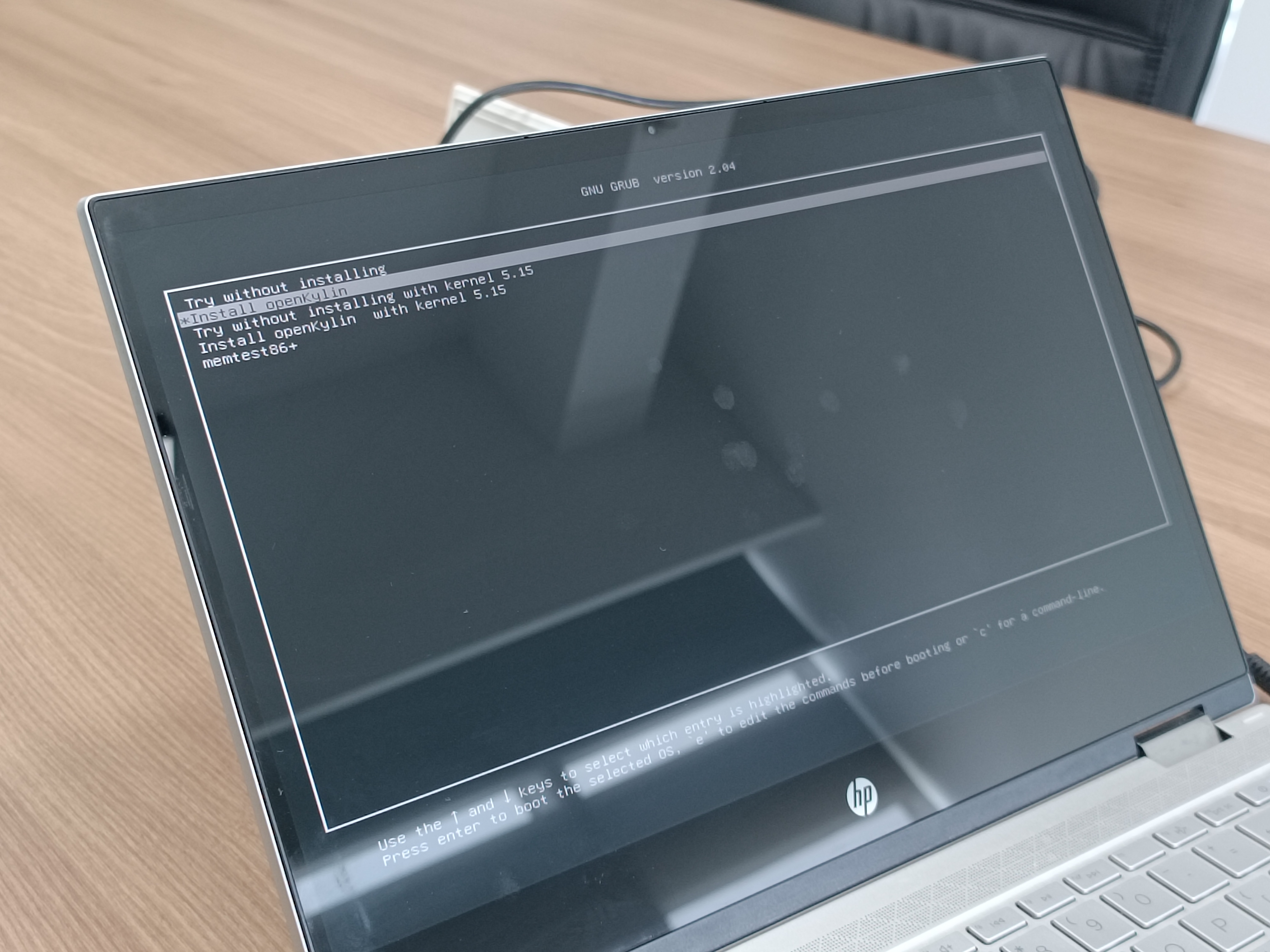
找到''quite splash'',在后面添加“nomodeset”,然后按 F10 键安装。
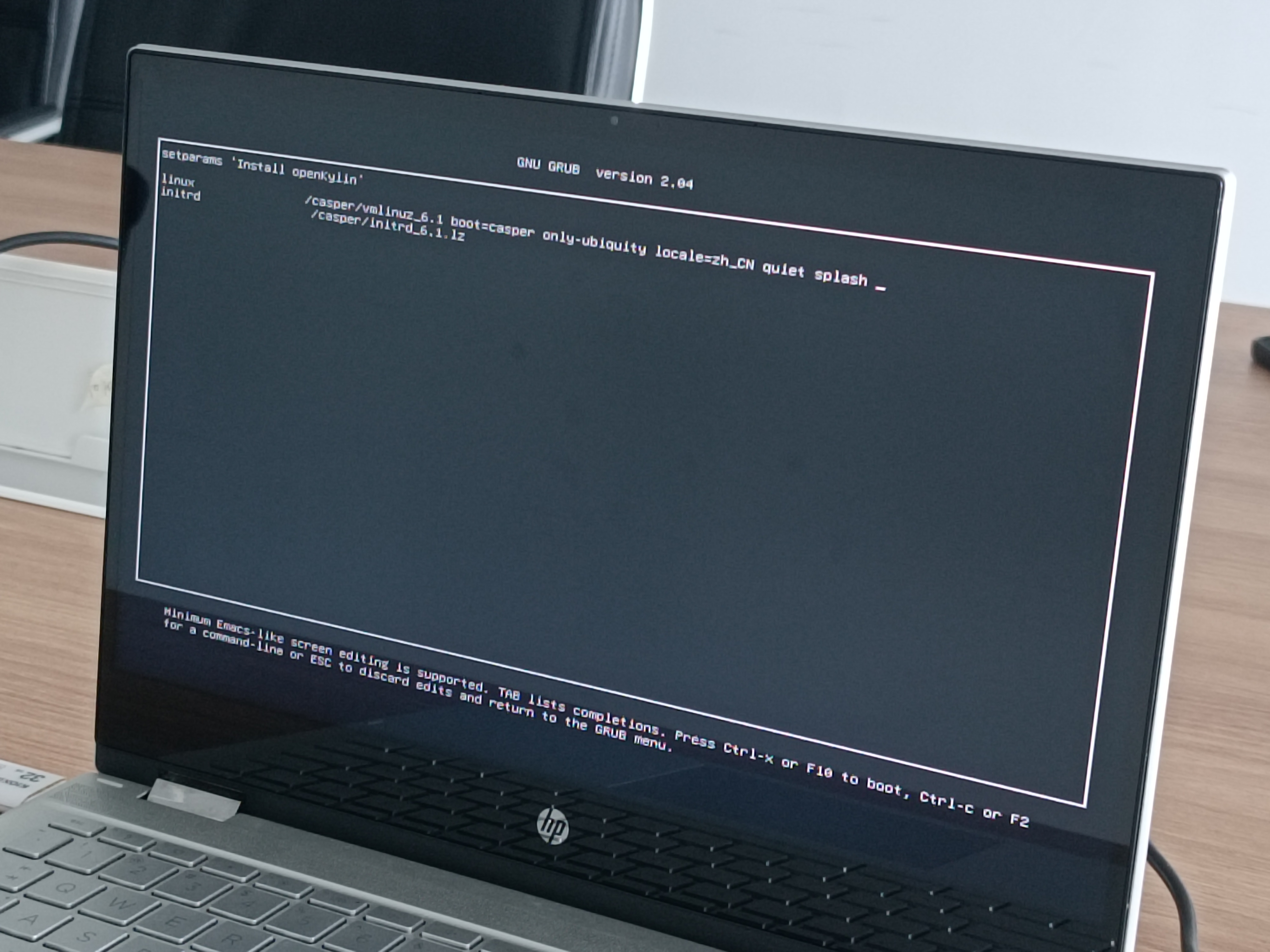
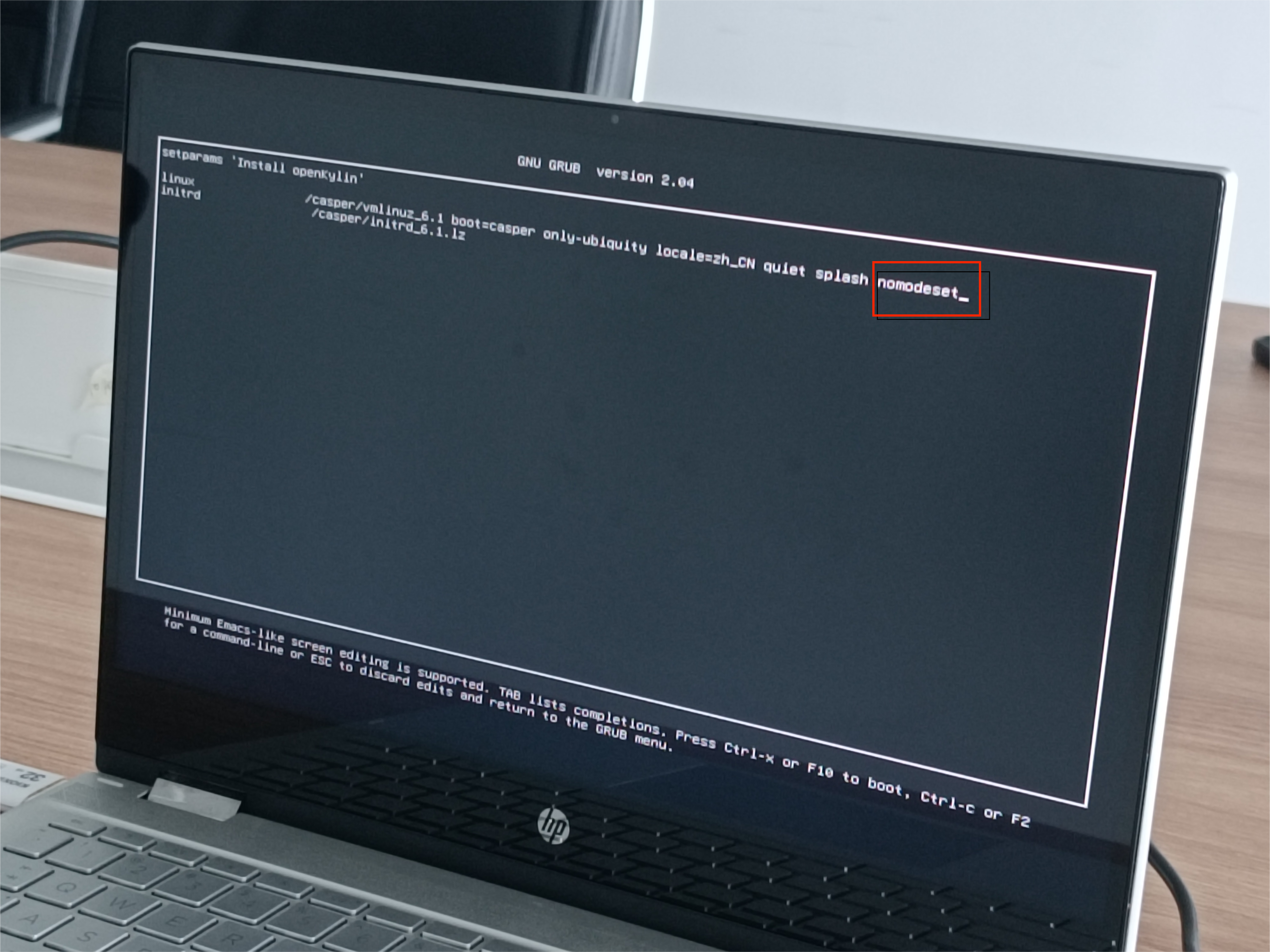
tips:依照不同显卡进行不同显卡驱动选项的添加,比如使用的是Nvidia显卡,添加 nomodeset
Q:系统安装完成之后,提示未检测到无线网卡,该怎么办?
A:重启,然后在 grub 界面选择高级选项,选择5.15版本的内核重新进入系统,查看网络是否恢复正常
Q:安装到最后一步提示安装失败怎么办?
A:一般是因为镜像文件在下载或者拷贝过程中破损导致的。遇到安装失败报错时,请先检查镜像文件的MD5值和官网的是否一致。计算MD5值的方法:
Linux系统,Win+T键打开终端,执行命令:
md5sum openkylin-1.0-x86_64.iso
Windows系统,搜索框输入cmd调出终端,执行命令:
certUtil -hashfile openkylin-1.0-x86_64.iso MD5
Q:选择启动盘启动,无法成功进入grub界面
A:请检查BIOS设置了是都关闭了安全检查(secure boot)
Q:如果双系统安装完成后没有启动项选择界面,该怎么解决?
A:可能是启动项出现问题,可以下载安装用 EasyBCD 软件修复启动项。
Q:自定义安装,配置完分区后提示没有根分区或efi分区,该怎么办?
A:根分区对应的是“/”,efi分区需要在分区时将“用于”类型改为 efi,这两个分区是必须要创建的。另外,数据备份分区(对应的是“/data”)、备份还原分区(对应的是“/backup”)以及交换分区(linux-swap),请根据您的需要确认这些分区是否创建。
Q:配置完分区提示“只能存在一个 efi分区”,该怎么办?
A:应该是已有的 Windows 系统也存在 efi 分区,如果是双系统安装,我们需要把自己添加的 efi 分区进行删除。如果是单系统安装(windows系统将被覆盖),将已存在的efi分区删掉,重新添加efi分区
Q:如何查看自己的电脑的BIOS是UEFI还是Legacy?
A:以windows系统为例,按"win+r"快捷键回车确认,输入"msinfo32",回车,出现系统信息界面,可查看 BIOS 模式,如下图所示:
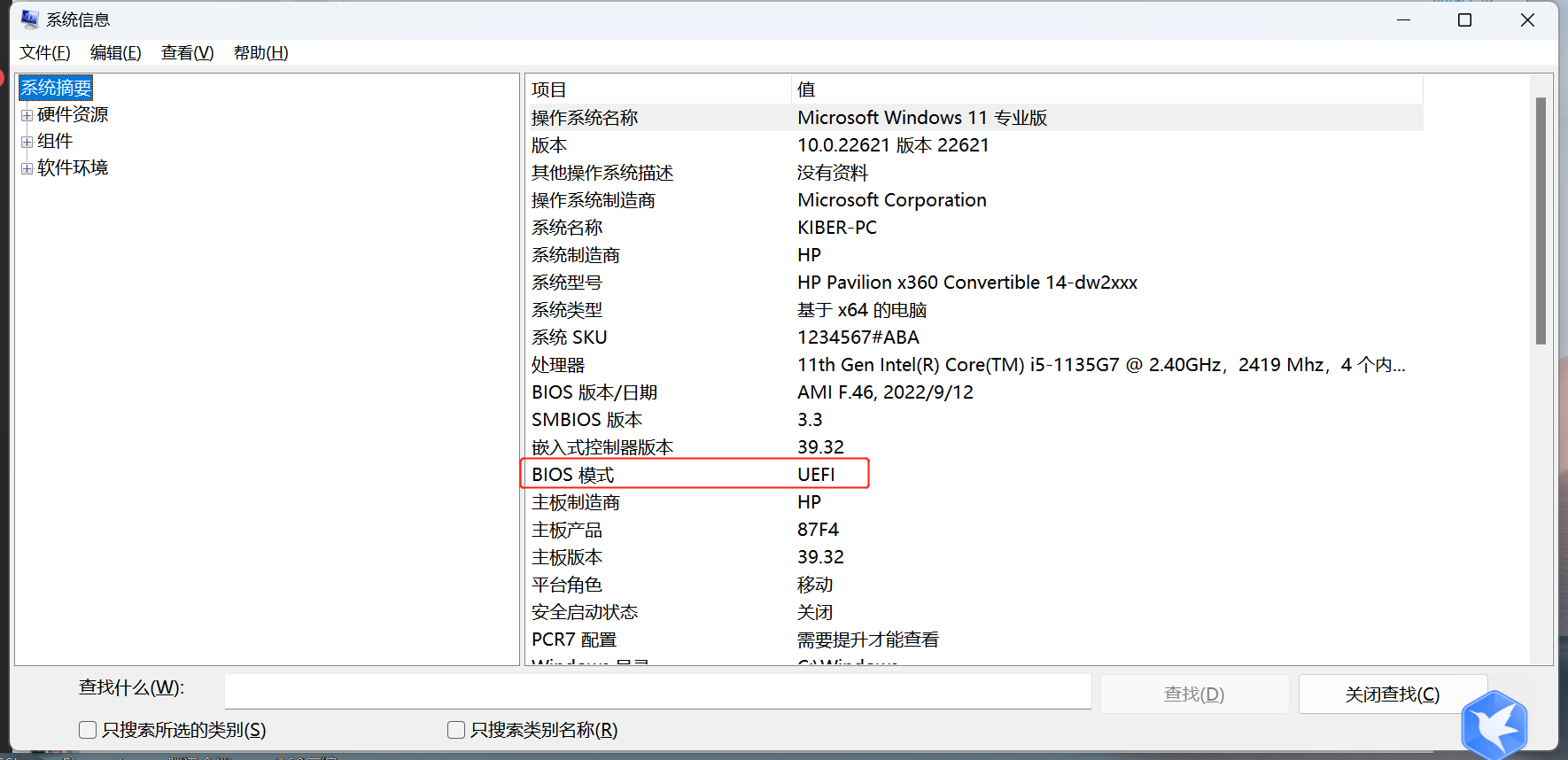
¶ 附录
RISC-V开发板安装openKylin操作
ARM开发板安装openKylin操作系统